写真集やポートレート撮影のときによく見る「テザー撮影」に一眼カメラを買ったのでチャレンジしてみました!
テザー撮影って?
写真撮影の際にカメラをPCやタブレットと接続して、撮影中の写真データをリアルタイムで表示させながら撮る手法のことです。
クライアントさんに撮った写真をすぐ見せたいときに便利なやり方ですね。
ちなみにテザー(tether)は英語で「つなぎ止める」という意味で、SONYのアプリでは「リモート撮影」と表現されていたりします。
テザー撮影に必要なもの
カメラをご用意いただくのは勿論ですが、以下のご用意もお願いします。
-
カメラ :筆者はSONY α7Ⅳを使用
-
テザー撮影用アプリ:今回はPCアプリを使用
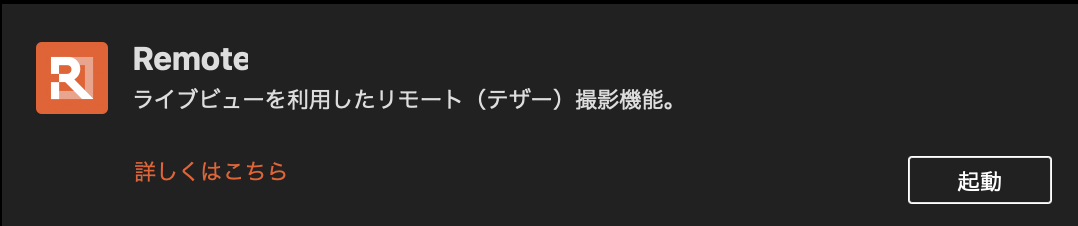
-
PC or タブレット ※対応機種は使用ソフトに準ずる
操作手順
-
MENU→(ネットワーク)→[転送/リモート]→[PCリモート機能]→設定したい項目を選択し、希望の設定を選ぶ。
PCリモート: PCリモート機能を使用するかどうかを設定する。([入]/[切]) PCリモート接続方式: PCリモート時の接続方式を設定する。 ([USB]/[有線LAN]/[Wi-Fi Direct]/[Wi-Fi アクセスポイント]) ペアリングなし接続: [PCリモート接続方式]が[有線LAN]または[Wi-Fi アクセスポイント]のとき、カメラとパソコンのペアリングをせずに接続するかどうかを選ぶ。([許可]/[禁止]) ペアリング: [PCリモート接続方式]が[有線LAN]または[Wi-Fi アクセスポイント]のときにカメラとパソコンをペアリングする。 Wi-Fi Direct情報: [PCリモート接続方式]が[Wi-Fi Direct]のときにパソコンからカメラに接続するための情報を表示する。 静止画の保存先: PCリモート撮影中にカメラ本体側にも静止画を保存するかどうか設定する。([PCのみ]/[PC+カメラ本体]/[カメラ本体のみ]) PC保存画像のサイズ: [静止画の保存先]が[PC+カメラ本体]のときに、パソコンにオリジナルサイズのJPEG/HEIF画像を転送するか、2M相当のJPEG/HEIF画像を転送するかを設定する。([オリジナル]/[2M]) RAW+J時のPC保存画像: [静止画の保存先]が[PC+カメラ本体]のときに、パソコンに転送する画像ファイルを設定します。([RAW+JPEG]/[JPEGのみ]/[RAWのみ]) RAW+H時のPC保存画像: [静止画の保存先]が[PC+カメラ本体]のときに、パソコンに転送する画像ファイルを設定します。([RAW+HEIF]/[HEIFのみ]/[RAWのみ]) PC保存するJPEGサイズ/PC保存するHEIFサイズ: [静止画の保存先]が[PC+カメラ本体]のときに、パソコンに保存する画像のサイズを設定する。([大きいサイズ]/[小さいサイズ]) -
カメラとパソコンを接続して、パソコンでImaging Edge Desktop(Remote)を起動する。Imaging Edge Desktop(Remote)を使ってカメラを操作できるようになる。
筆者の場合
PCリモートの接続方式は「Wi-Fi Direct」を選択(ケーブルあると撮影しづらいので)
- PC(Mac)とカメラをWi-Fiで接続

-
Remoteアプリを開きカメラを接続
-
リモート撮影をする(けっこうカクつく)
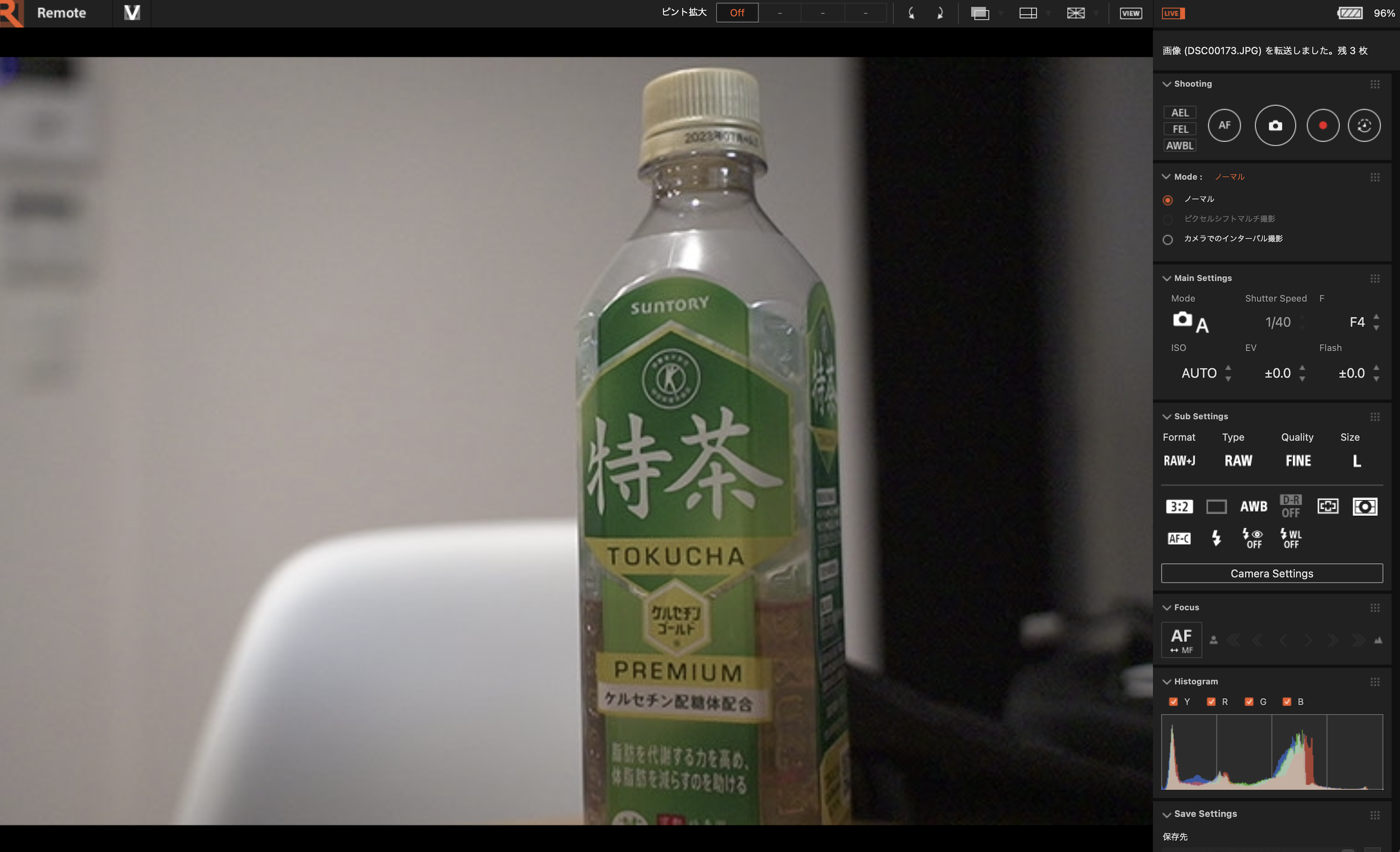
-
撮った写真をすぐ見てもらうだけでよければViewerアプリのほうがおすすめ
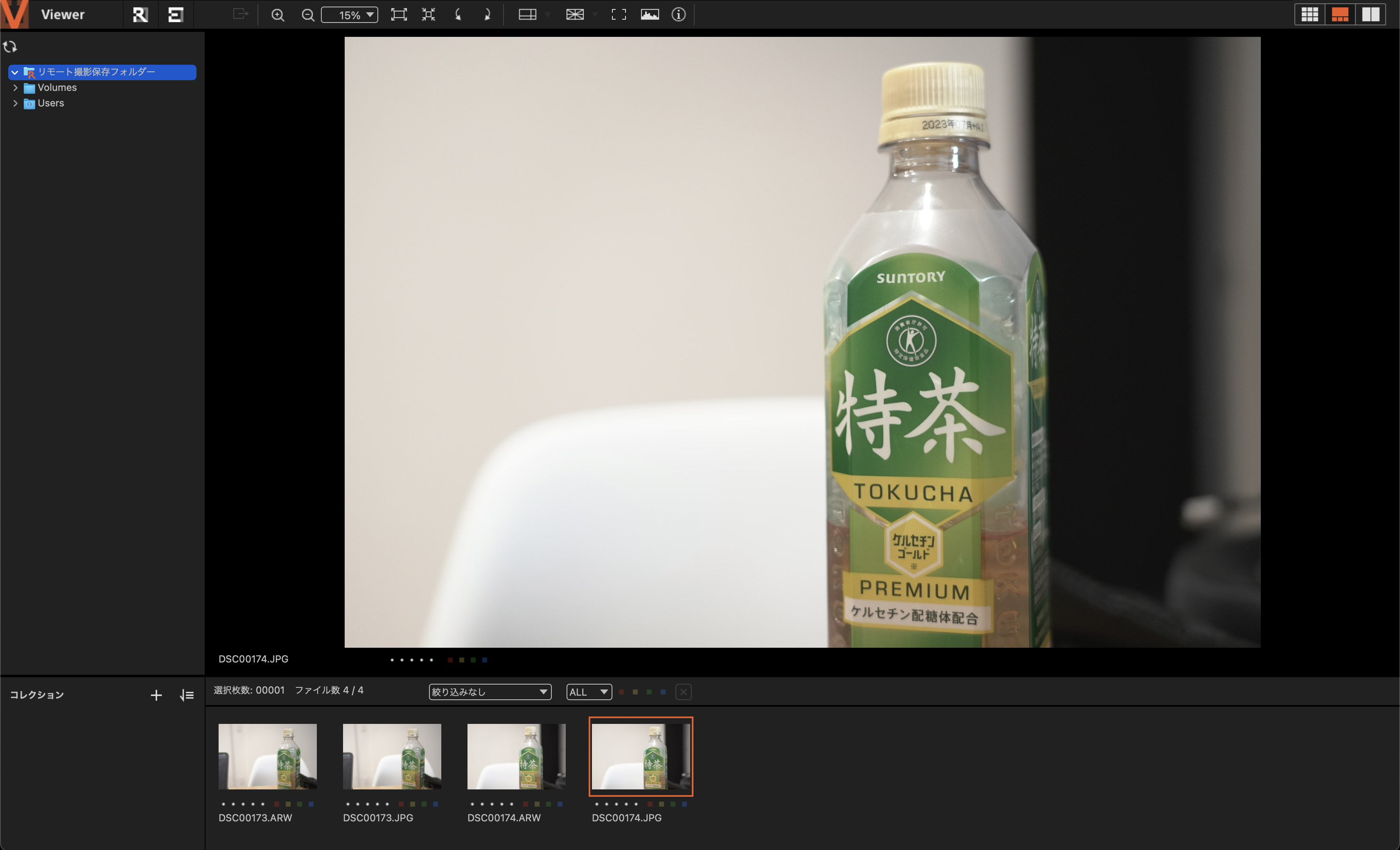
クライアントさんにも撮影した写真を見てもらうことでコミュニケーションもしやすいですし、カメラマンもクライアントさんも満足できる写真が撮れるから素晴らしい機能だと思います。
以上、テザー撮影のやり方の解説でした!