明けましておめでとうございます。年末年始だと家族の集まりや旅行などでカメラでたくさん撮るという方も少なくないのではないでしょうか。
しかし、良い動画や写真を撮れたのは良いけどファイルサイズが大きくて共有に困ることがあるかと思います。(家族と共有している大容量クラウドストレージを持っているという人も中にはいるかもですが)
そこで「共有用に動画を簡単にリサイズしたい」「スマホのような画面の小さなデバイスでしか再生しないので画質は多少落としても良い」という方に向けて、簡単に複数の動画のファイルサイズを一括で圧縮する方法をお伝えします。
なお、今回はAdobeソフトであるMedia Encorderを使った方法をお伝えします。Adobeアカウントを持っていない方はFFmpegを使うのが良さそうです。本記事の最後に簡単ではありますがコマンドを載せておきますのでよければ参考にしてください。
STEP0. 圧縮したい動画を選別する
もはや説明不要かもしれませんが、まずは撮影したデバイスからPCへ動画を取り込んでください。今回は下記7つのダミーファイルを使用していきます。
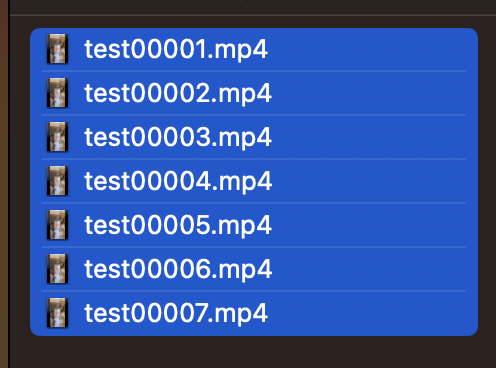
STEP1. Adobe Media Encoderを開く
アプリを開きます。初期設定だとレイアウトは下記画像のとおりです。
①メディアブラウザー:取り込み素材があるフォルダを選択する
②プリセットブラウザー:エンコードする設定を指定する
③キュー:エンコードする動画を指定する
④エンコーディング:動画をエンコードする
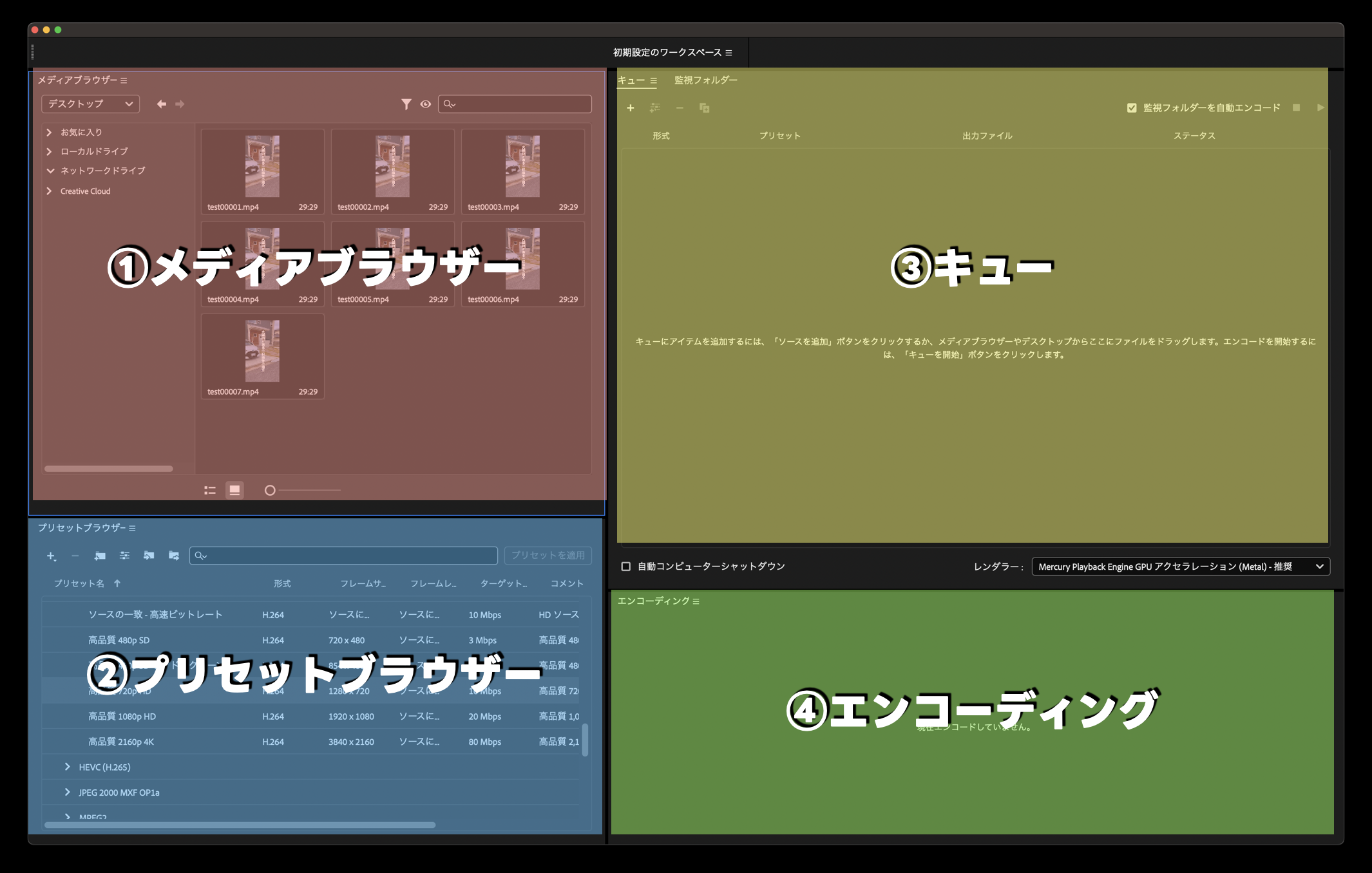
まずは動画を格納しているフォルダをメディアブラウザーで開きます。今回はデスクトップに保存したのでローカルドライブからデスクトップを選択しました。

STEP2. エンコード設定を指定する
②メディアブラウザーからエンコードする設定を指定します。今回は細かな説明は省き、デフォルトで準備されている720pへ画質を落とす方法をお伝えします。
検索窓から「高品質 720p」と選択してデフォルトプリセットを指定します。
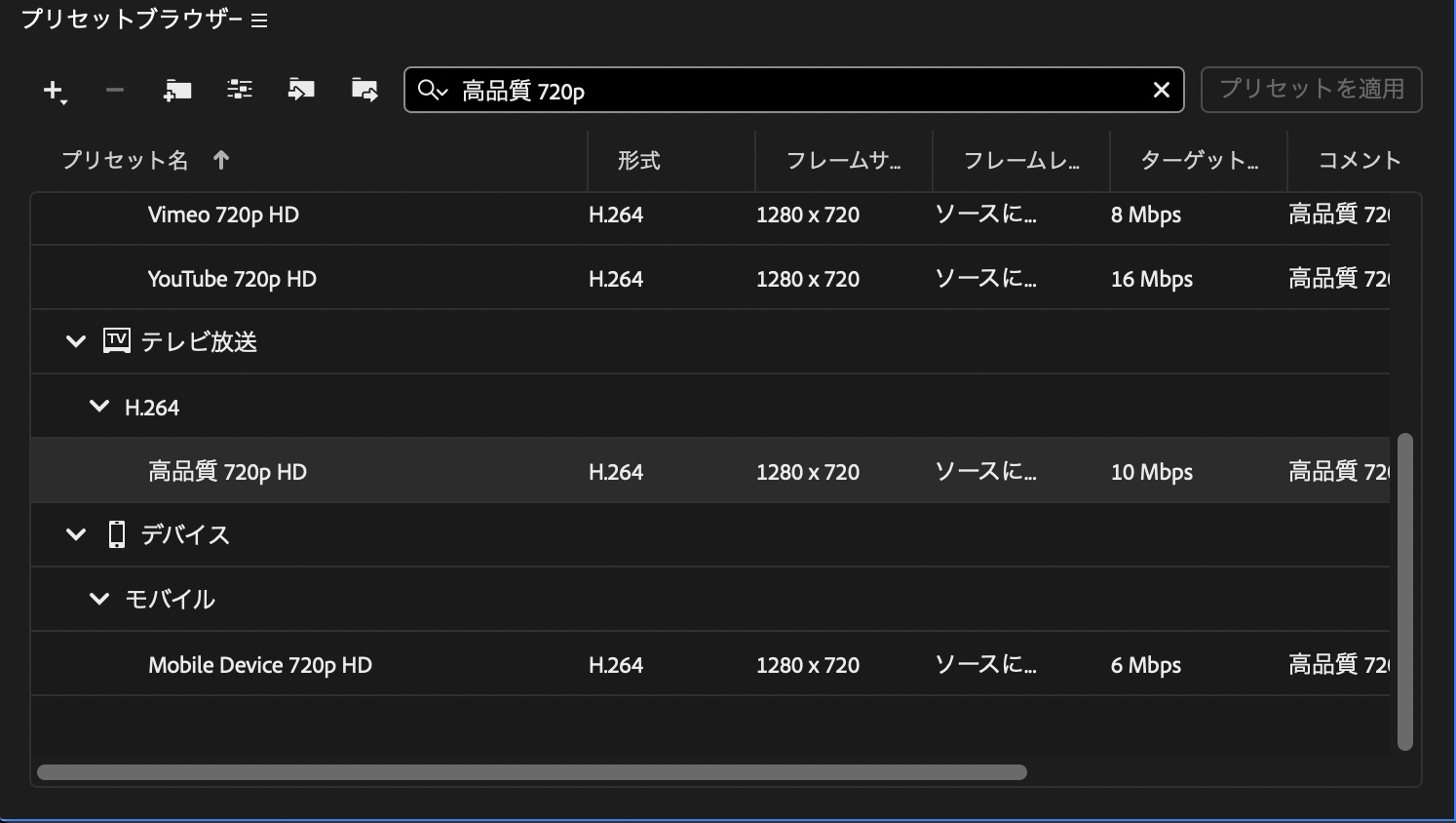
今回はこの設定をすべての動画に適用するのでクリックして選択状態にしておいてください。
STEP3. キューに追加する
動画を複数選択して右クリックを押して「キューに読み込み」をクリックします。
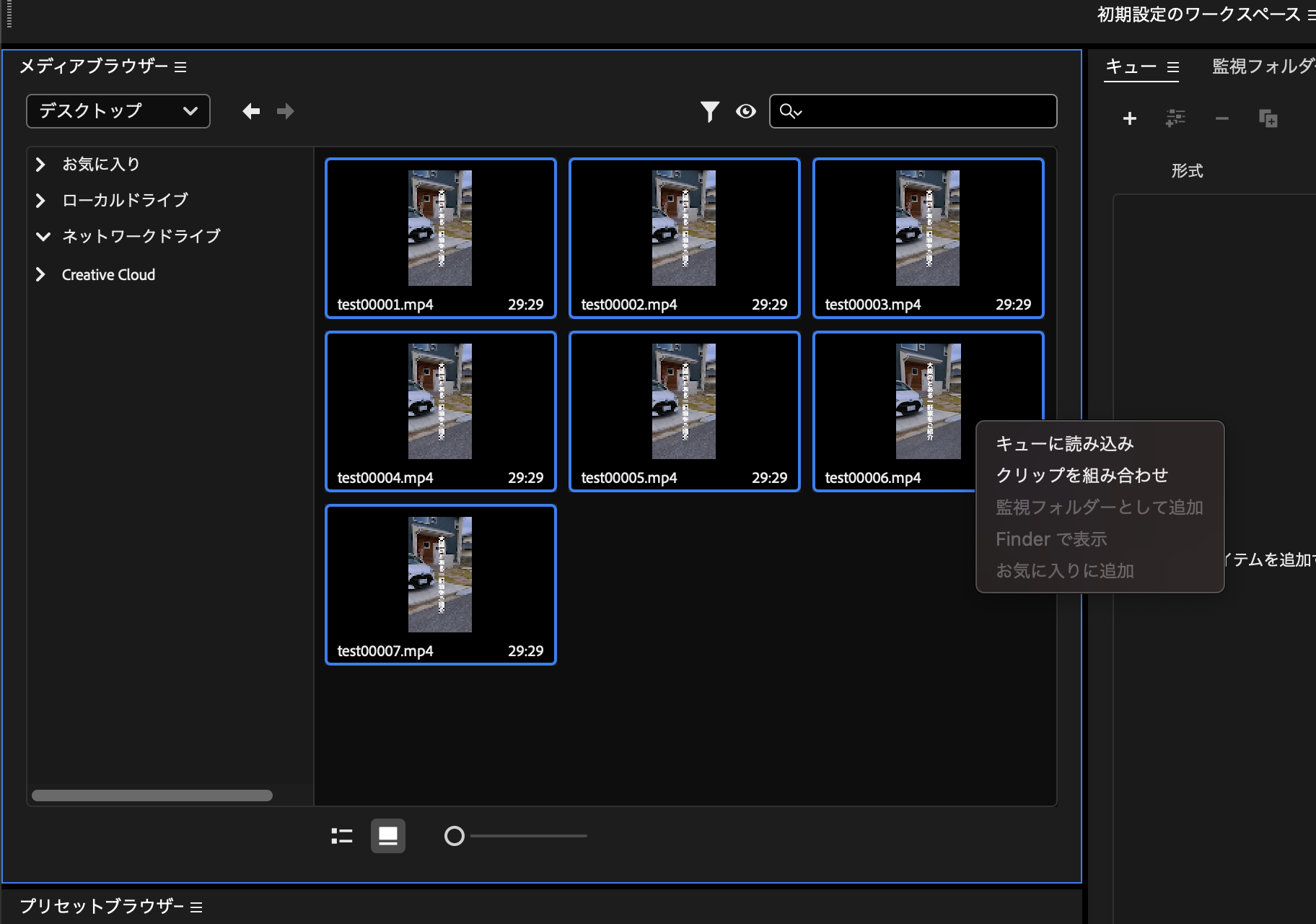
そうするとキューに動画が追加されます。
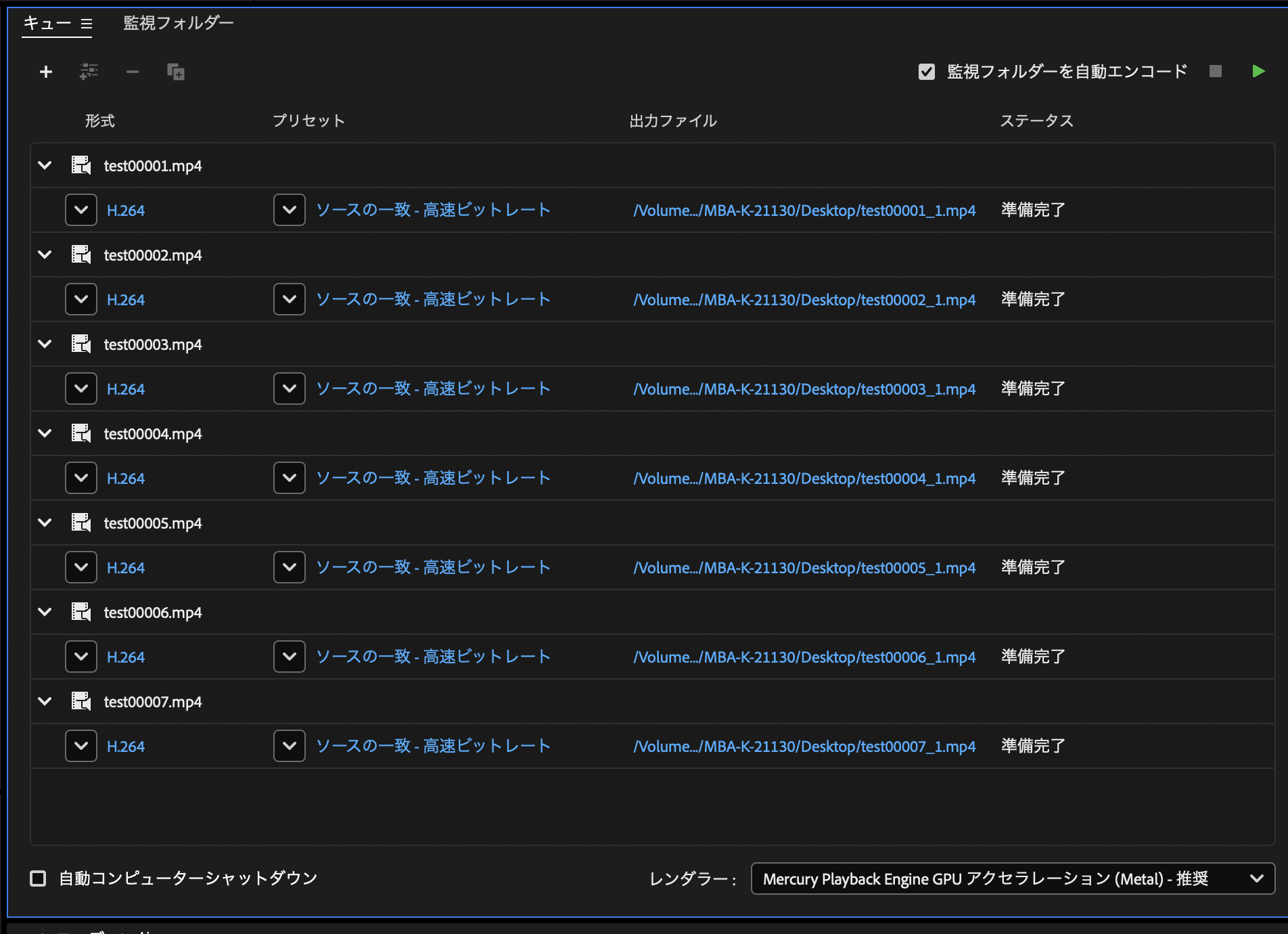
現時点では適用したいプリセットではないので、プリセットを一括で変更していきます。
キューに入れた動画を全選択してプリセットブラウザーに準備した設定をダブルクリックします。

そうすると、画像のような感じで一括で追加されます。ただ、前の設定も残ってしまっているので、一度これらをすべて削除します。やり方は同じく全選択してデリートキーを押してください。
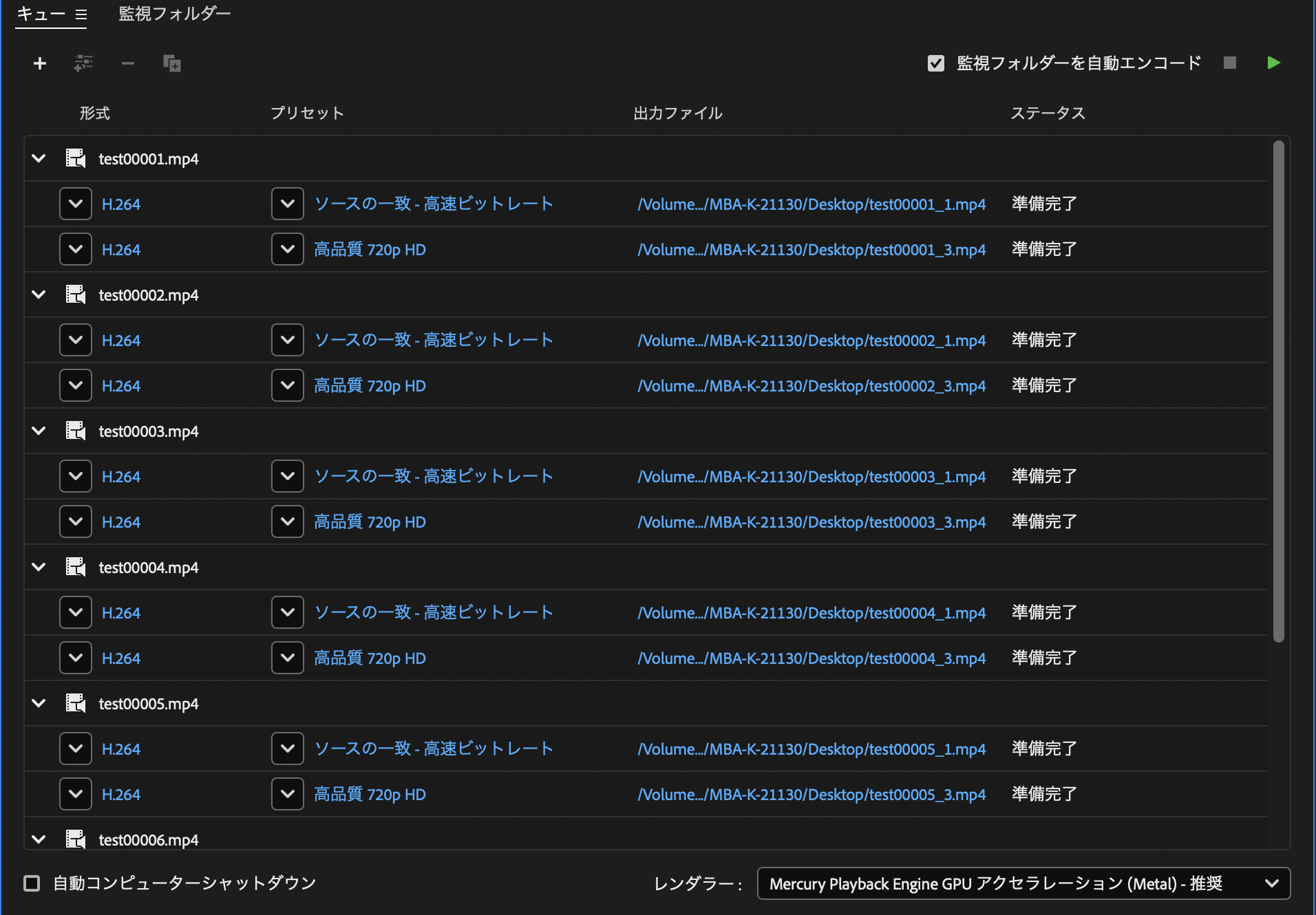
そして再度メディアブラウザーから動画をキューに出せば、こんな感じでこれからはすべて指定したエンコード設定が保持されます。(もっと上手なやり方もあるかもです)
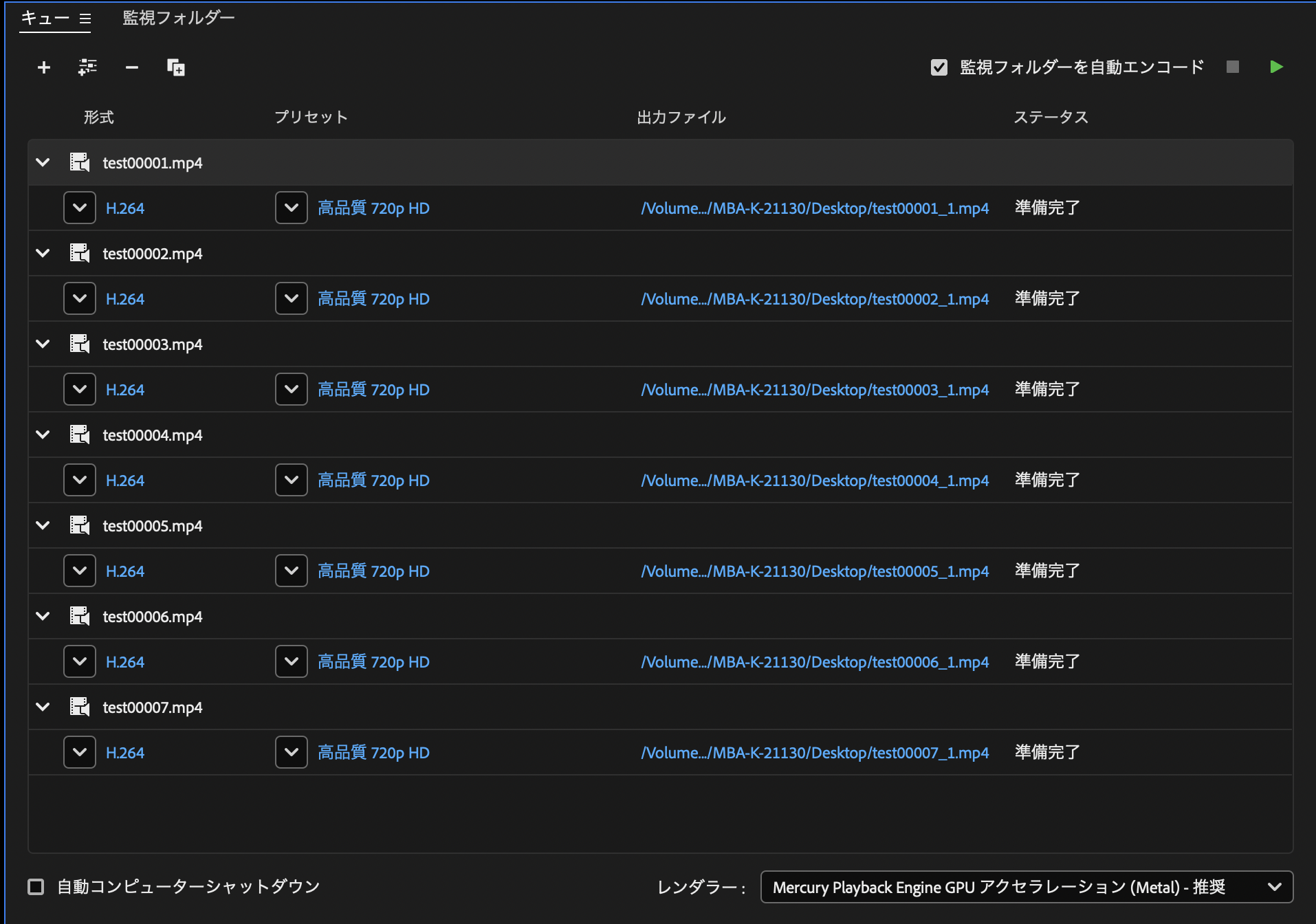
STEP4. エンコードを実行する
あとは緑色アイコン(キューの右上)の▶を押して実行するのみです。

出力ファイルの保存先は予め確認、必要に応じて変更されることをおすすめいたします。
以上、Adobe Media Encoderを使用して複数の動画ファイルを一括で軽量化する方法でした。慣れてしまえば動画の軽量化の時短になるかと思います。ぜひお試しあれ!
おまけ1:FFmpegを使ったやり方
下記方法で軽量化することができます。有料ソフトを使わずざっくり軽量化したい方はこちらでも良いかと思います。
ffmpeg -i input1.mp4 -i input2.mp4 -i input3.mp4 -filter_complex "[0:v]scale=1280:720[out1];[1:v]scale=1280:720[out2];[2:v]scale=1280:720[out3]" -map "[out1]" -map "[out2]" -map "[out3]" -c:v libx264 -c:a aac output1.mp4 output2.mp4 output3.mp4
※上記のコマンドでは、input1.mp4、input2.mp4、input3.mp4の3つの動画を同時に変換しています。scale=1280:720は解像度を1280x720に変更する部分で、output1.mp4、output2.mp4、output3.mp4は出力ファイル名です。適宜、入力ファイルの数や出力ファイル名、解像度などを変更してください。
おまけ2:複数画像のリサイズ(Mac)
こちらも丁寧に圧縮するならPhotoshopをおすすめしますが、ざっくりでよければFinderのクイックアクションの1つ、「イメージを変換」を使って圧縮することをおすすめします。
