オンライン会議っていつでもどこでも会話ができる一方で、例えばカフェなどの騒がしい場所だと大きな声を出すのも憚られるし、とはいえ声が小さくすると周囲の雑音が気になりますよね。
今回は筆者がこれまで試行錯誤した結果よかったおすすめのマイク環境をご紹介します。
おすすめの外部マイク
-
イヤホンについているマイク
もちろん安すぎるとダメですが、イヤホンについているマイクだと口元にマイクを持ってくることができるので音が聞き取りやすくなります。個人的なおすすめはApple純正イヤホンのマイクです。 -
ピンマイク
ちょっと高級ですが外出先でも音質はめっちゃいいです。持っている人はかなりマニアックな方で、筆者と気が合いますね笑 今回はこのマニアックな話を最後にします。
やめておいたほうが良いマイク
-
ワイヤレスマイク
静かな場所は良いのですが、口と耳では距離が遠いので雑音が入りやすいのであまりおすすめできません -
古いPCの内蔵マイク
最近こそMacなど内蔵マイクは良くなってきていますが、古いPCの内蔵マイクは結構音質が悪いということもありますのでお気をつけください
おすすめのZoom設定
- 設定からノイズキャンセリングできる
ご存じの方も多いかと思いますが、以下で設定できます。
「設定」→「オーディオ」→「Zoomによるオーディオの最適化」→「バックグラウンド ノイズ抑制」→「自動 , 低, 中, 高」を選択
※高にすると声が小さい箇所も除去されるので最終手段ですね
本題。外部マイクをMacの音声出力先に設定する方法
筆者が持っているDJI Micというデバイスで説明していきます。
- レシーバーをMacに取り付けます
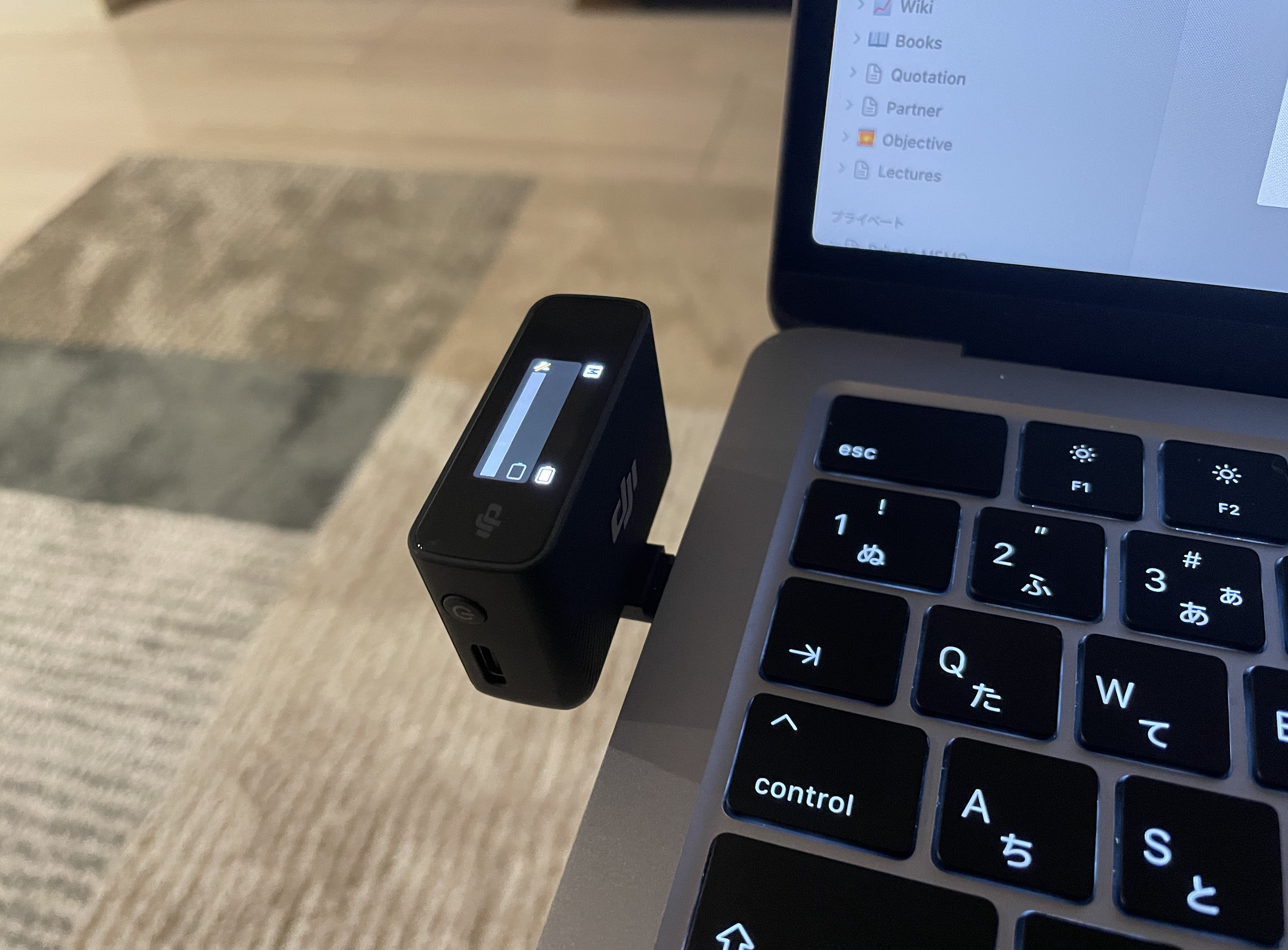
最初は「アクセサリとして許可する」にOKをしてあげてください
- ZoomなどのWeb会議アプリでマイクとして設定
マイクとしてちゃんと認識していたら「Wireless Microphone RX」と表示されるので、そのデバイスをマイクとして使うようにチェックをつけておいてください。
注意:スピーカーをシステムと同じにしてしまうと相手の声が聞こえなくなるので必ず別デバイスにしてください
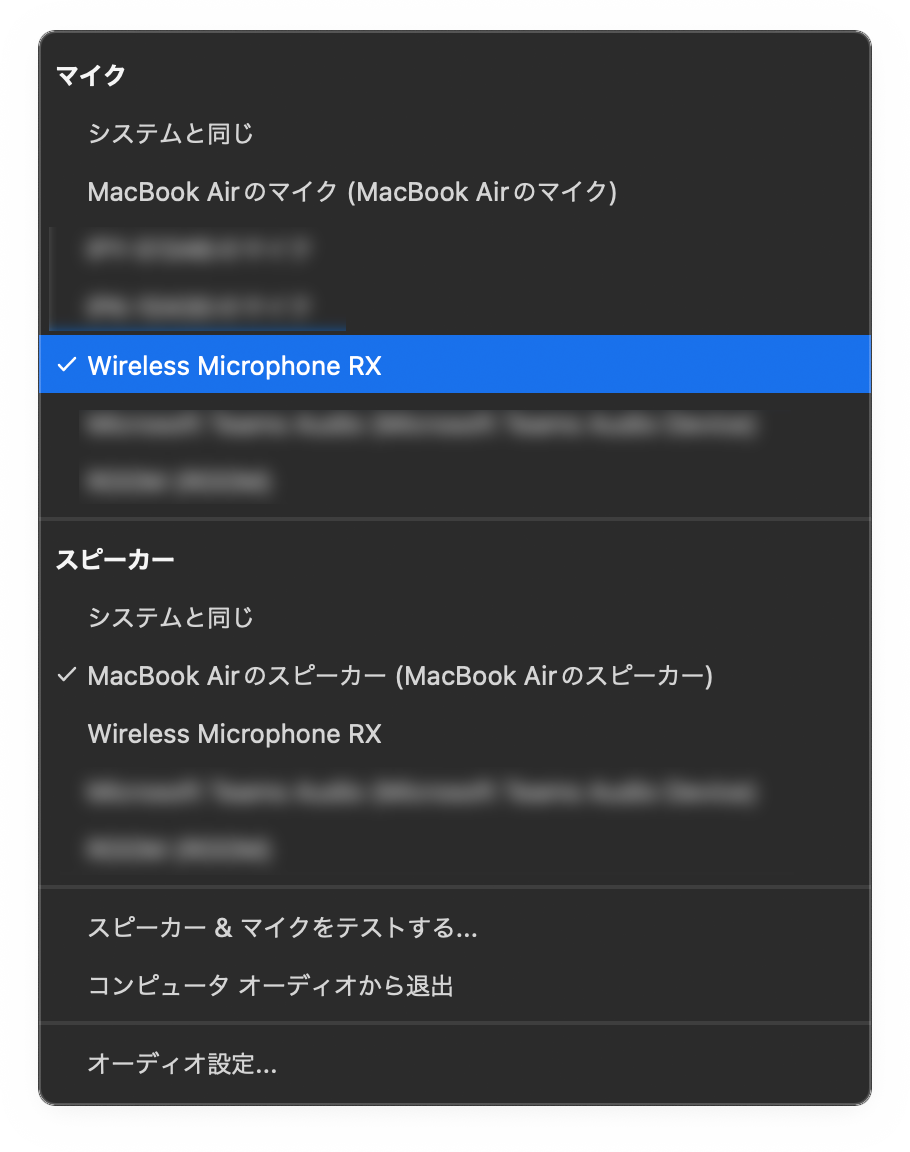
以上、外部マイクをMacのマイクとして認識させて、騒がしい場所でも相手にとってストレスのないようにする方法でした!