「この画像のこの人物消したいな〜」というオーダーもデザインをしてよくいただきます。
今回はPhotoshopをつかって人物を消す方法をご紹介します。
今回はこの画像の右3名を消してみたいと思います。

人物を切り抜く
- オブジェクト選択ツールを選択
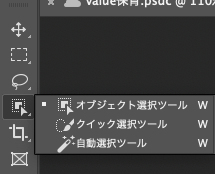
- 上部の被写体を選択

-
隣の選択とマスクボタンから髪の毛等を微調整する(今回は長くなるので省略します)
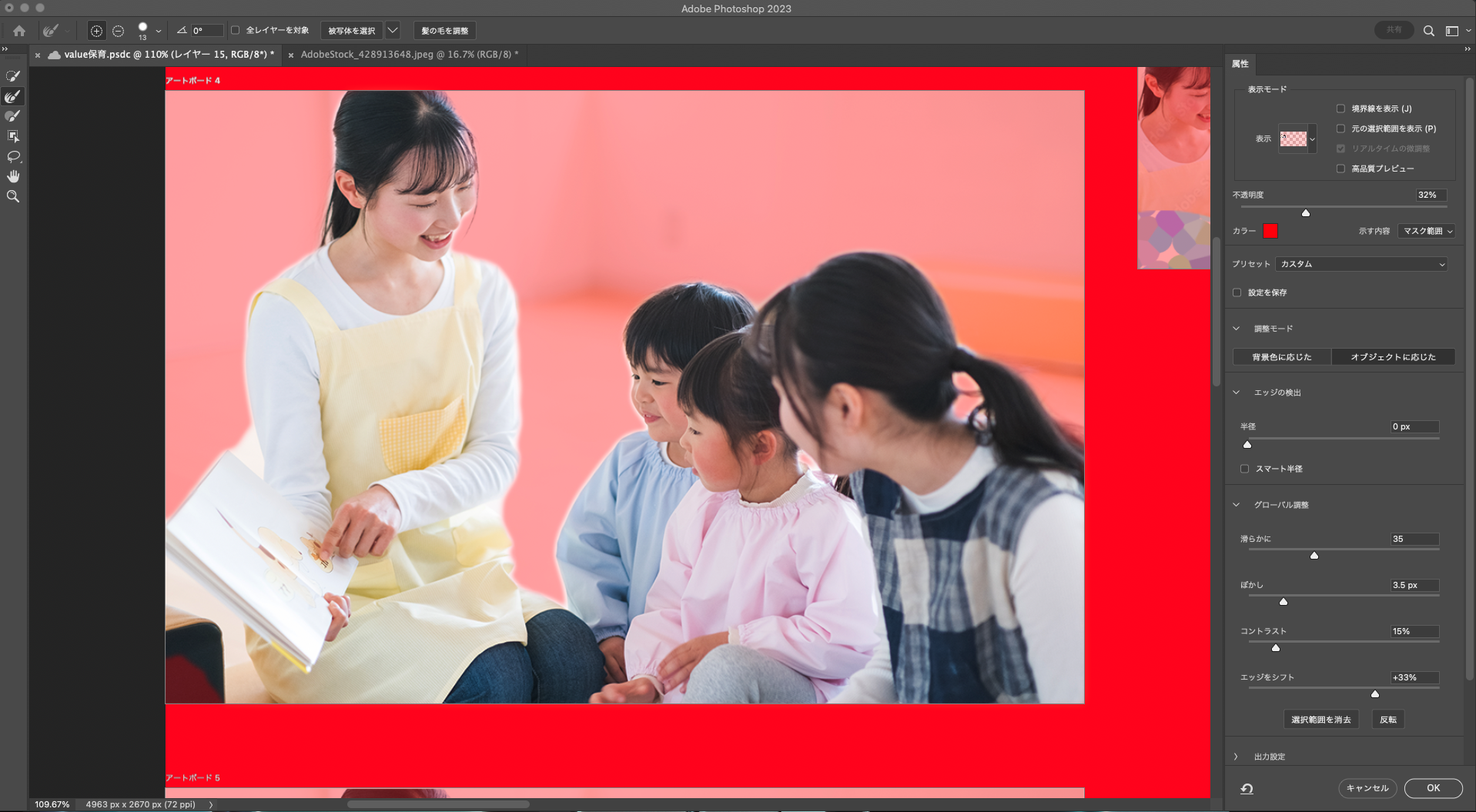
-
オブジェクト選択ツールで消したい人物をクリックし、バックスペースで雑に削除する


-
消しゴムツールなどで細かいところを削除する
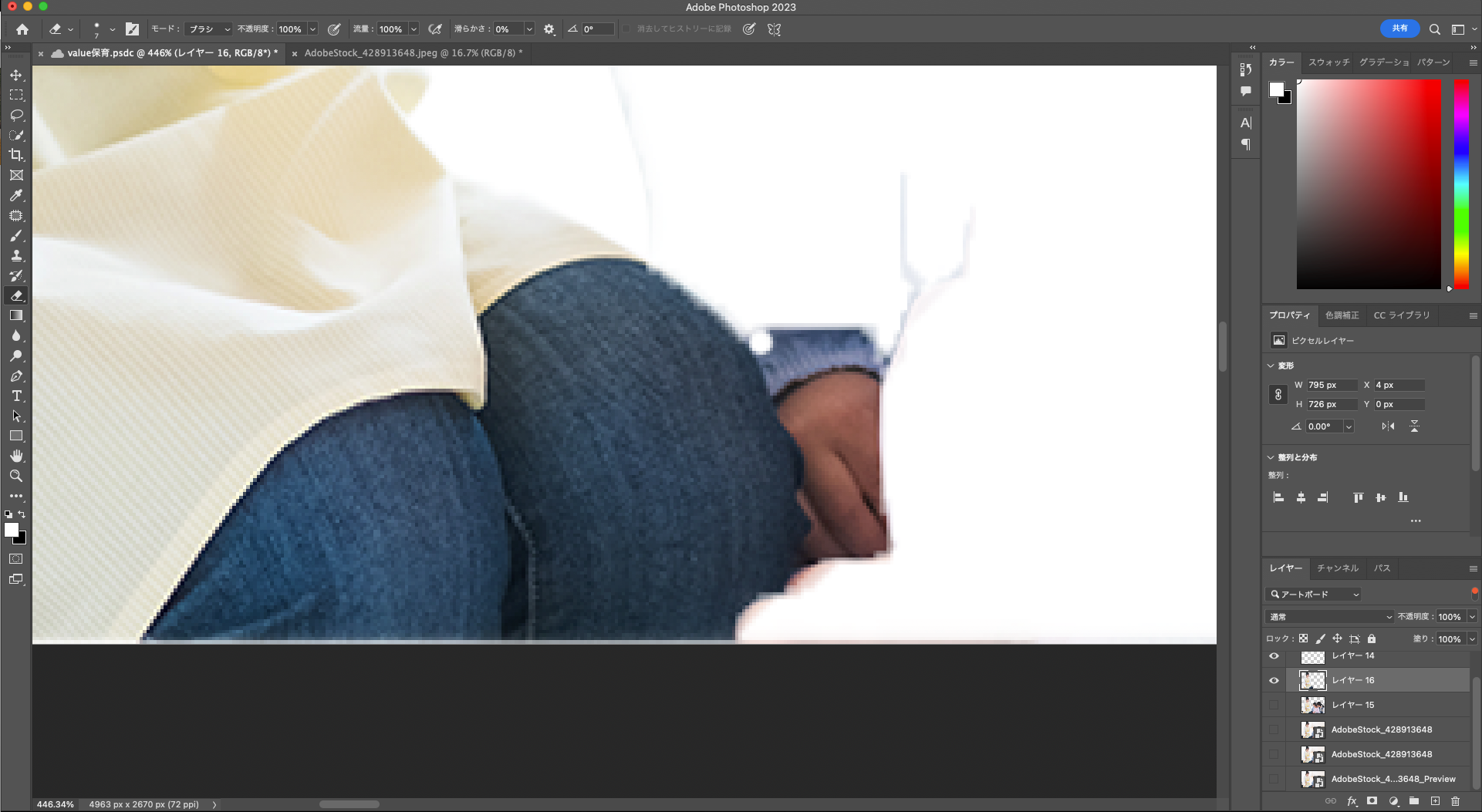

背景を作成する
削除対象が小さければ、
- スポット修正ブラシツール
- 塗りつぶし(コンテンツに応じる)
- パッチツール
などでサクッと消せるが、今回は人物が大きいので背景を作るほうが早いと判断。
その手順をご紹介します。
▼失敗例

-
雑に図形で背景を再現する
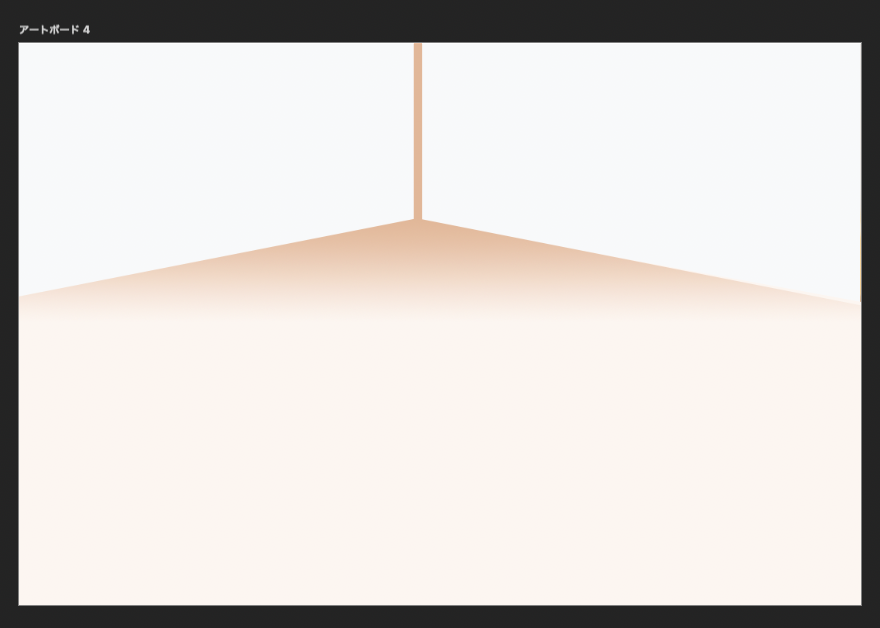
-
雑な背景をグループ化する
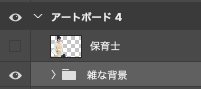
-
メニューバーの「フィルター」からスマートオブジェクトに変換(エフェクトをかけられるようにするため)
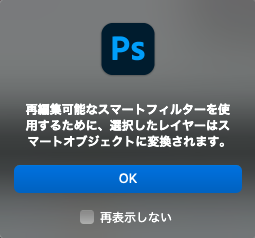
-
「フィルター」>「ガウス(ぼかし)」でブラーをかける。強度はお好みで
-
最初に切り抜いた人物を重ねる

完成!
時間があったらもうちょっと細部に拘ってもいいかもですね(切り抜きとか甘いので)
筆者は最終的にはこんな感じで仕上げました。

今回のテクニックを使うことで
これが、

こうなります。

ボタンを配置させやすくなりましたし、サービスロゴの視認性もあがりましたね。
以上、ちょっとパワープレイですが、大きな人物を削除する方法でした。