ノベルティグッズのイメージ案(モックアップ)を、少しリッチに提案できる画像加工方法をご紹介します!
<作業環境>
- Photoshop 2023(Mac)
素材を集める
今回は会社ロゴをつかったオリジナルTシャツ案を作成します。
用意した素材のは以下です。
-
Tシャツ画像(無地がベター)

-
Tシャツデザイン(今回はロゴを使用)

Photoshopで加工する
素材が集めたらPhotoshopでTシャツ画像を開き、Tシャツ部分を選択します。
雑にやると以下みたいな感じで案を出すこともできますが、今回はもっと自然にロゴをなじませていきます。

Tシャツ部分を選択する
-
レイヤーからTシャツ素材のロックを削除し、レイヤーとしてコピー&ペースト
-
プロパティから背景を削除を選択
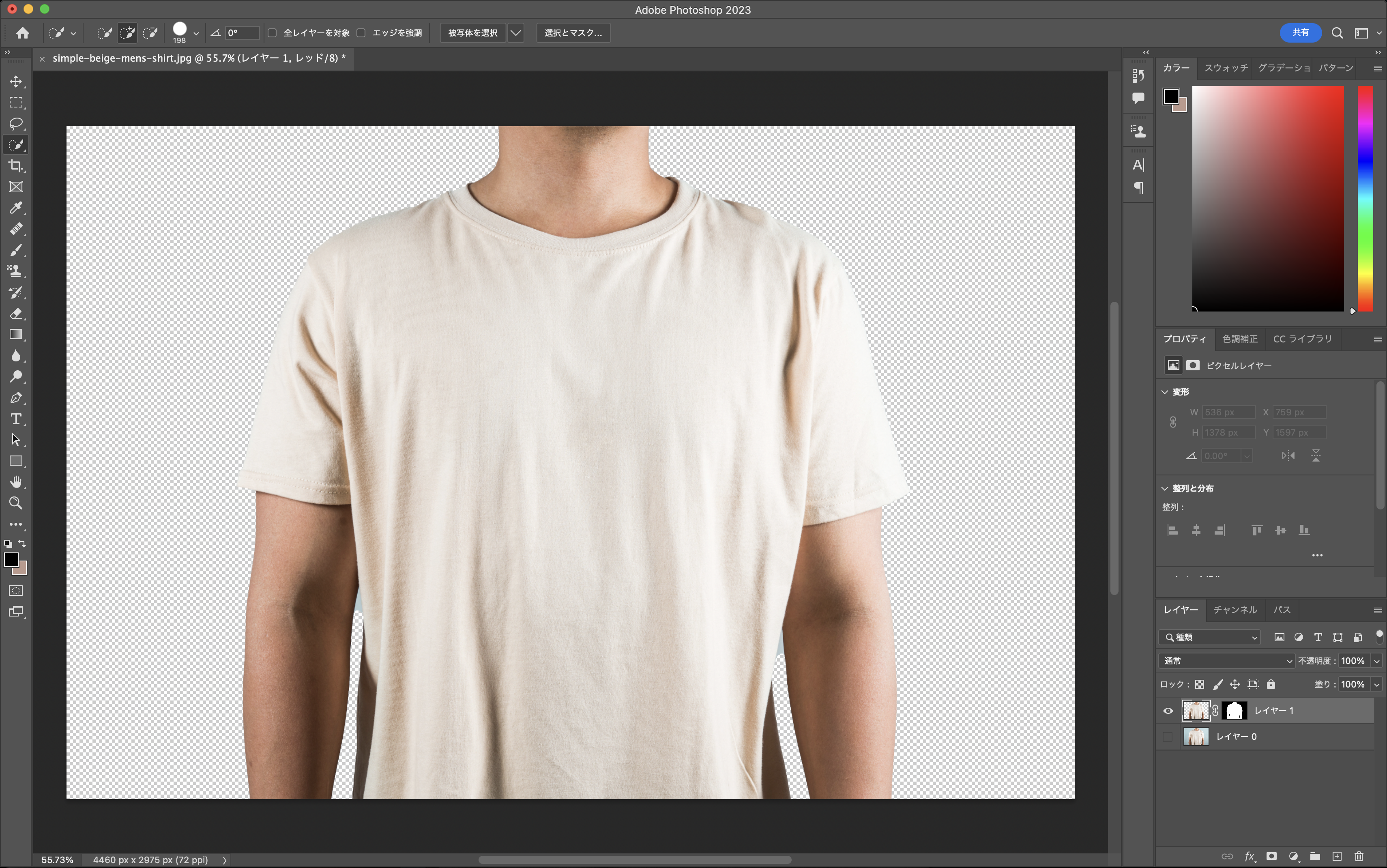
-
首と腕が残っているのでクイック選択ツールをつかって削除。細かな消し忘れも消しゴムツールを使って消しておいてください(後で微調整します)
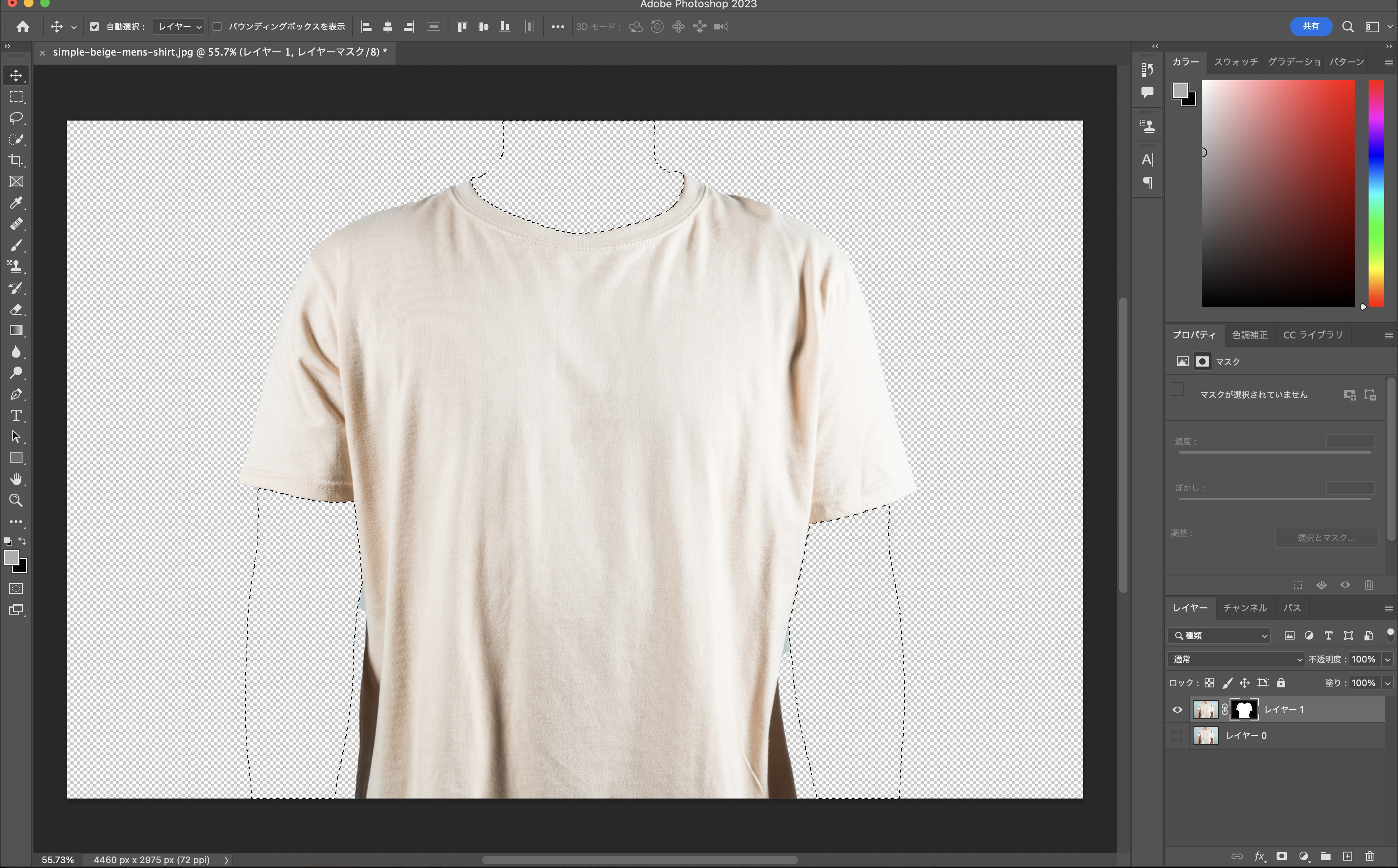
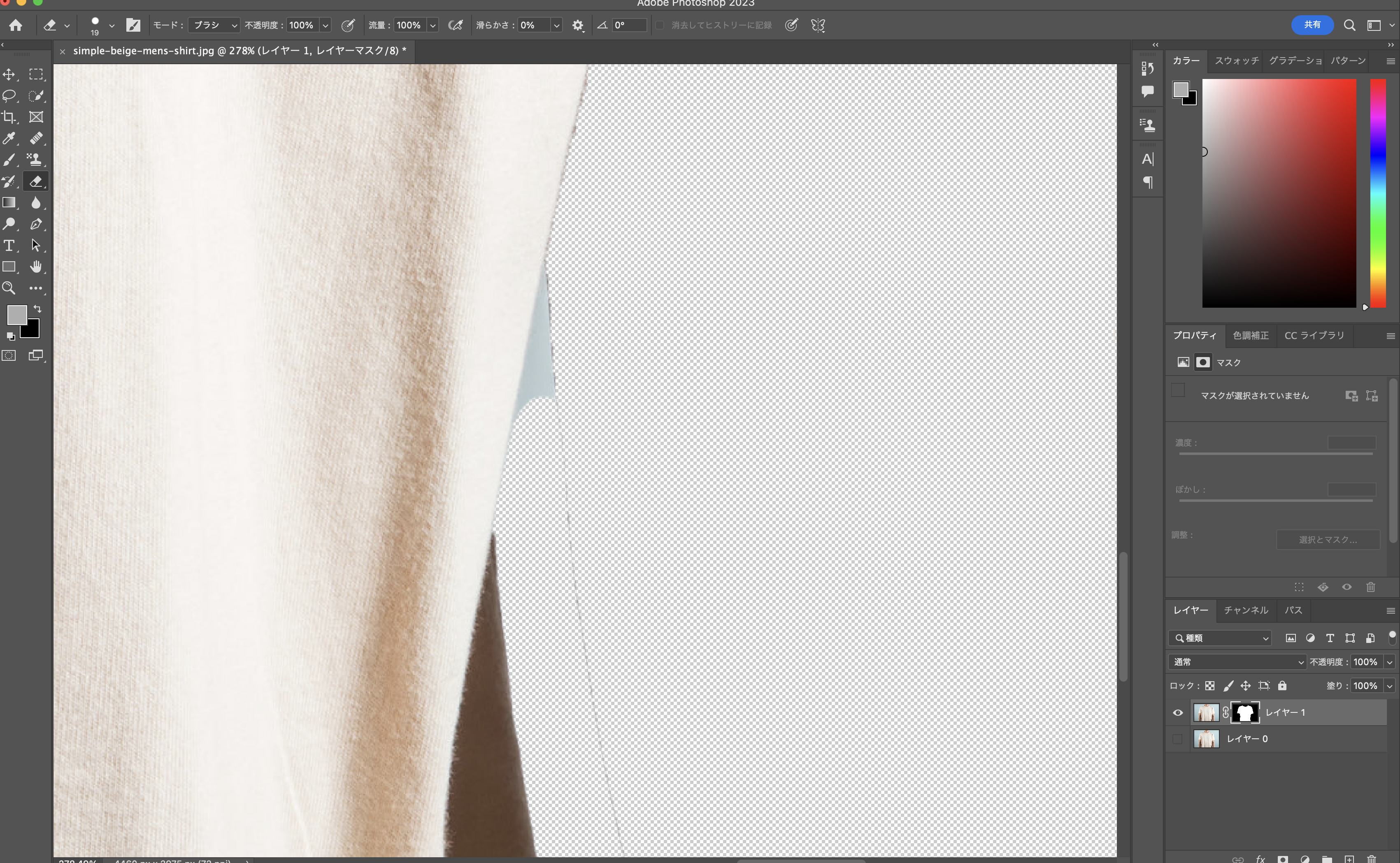
選択とマスクツールから境界線を微調整する
- 作成されているマスクを右クリックして「選択とマスク」を選択(表示はカラーオーバーレイがおすすめです)
-
選択を残したままだと下画像のようになるので、選択範囲を解除するのをお忘れなく!
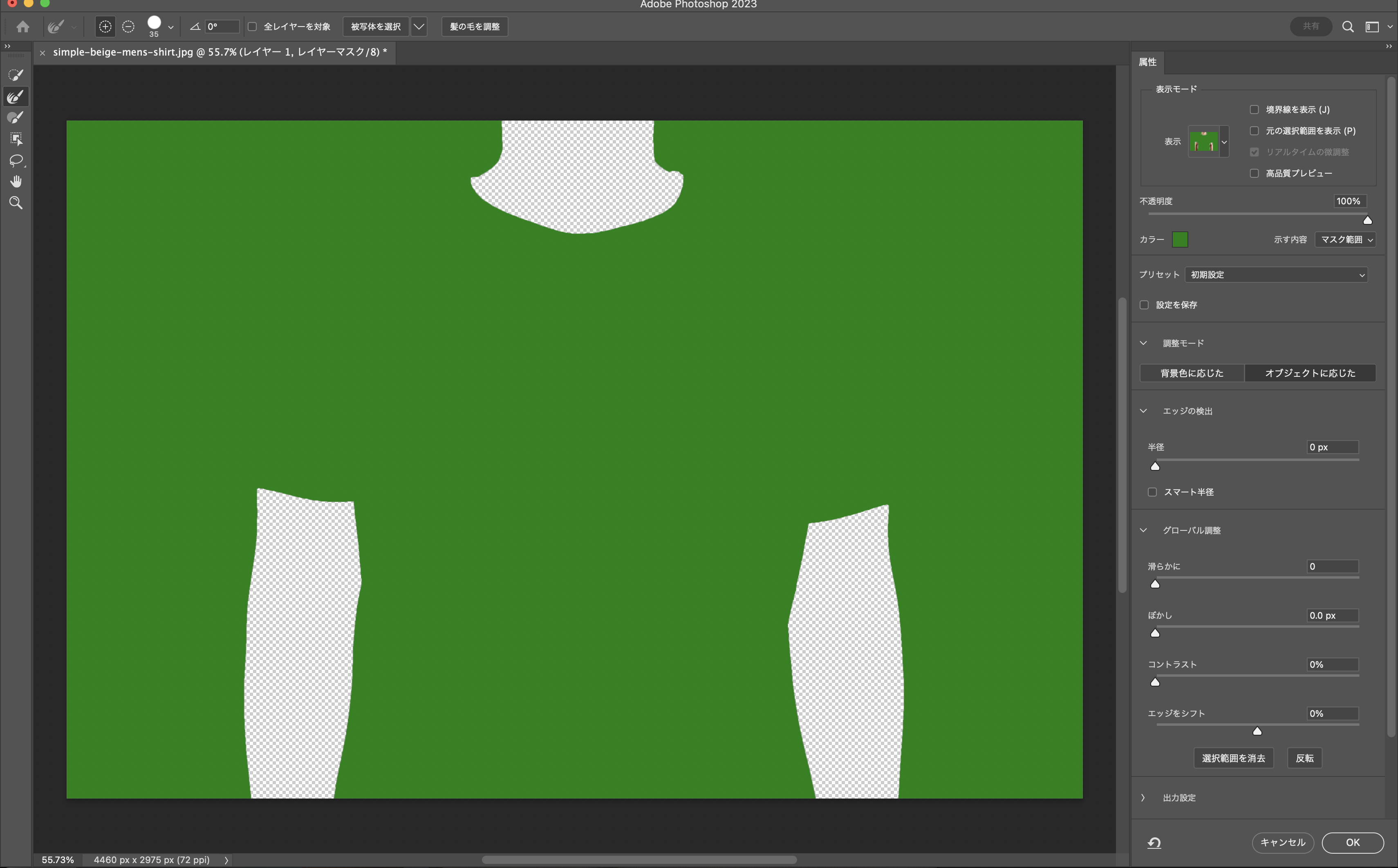
-
成功パターン

-
境界線調整ブラシで不自然な境界を調整したらOKです
-
デザインを合成する(一部)
ロゴを好きなところに配置して「乗算」や「焼き込み」をすれば、デザインを簡単に馴染ませることができます。
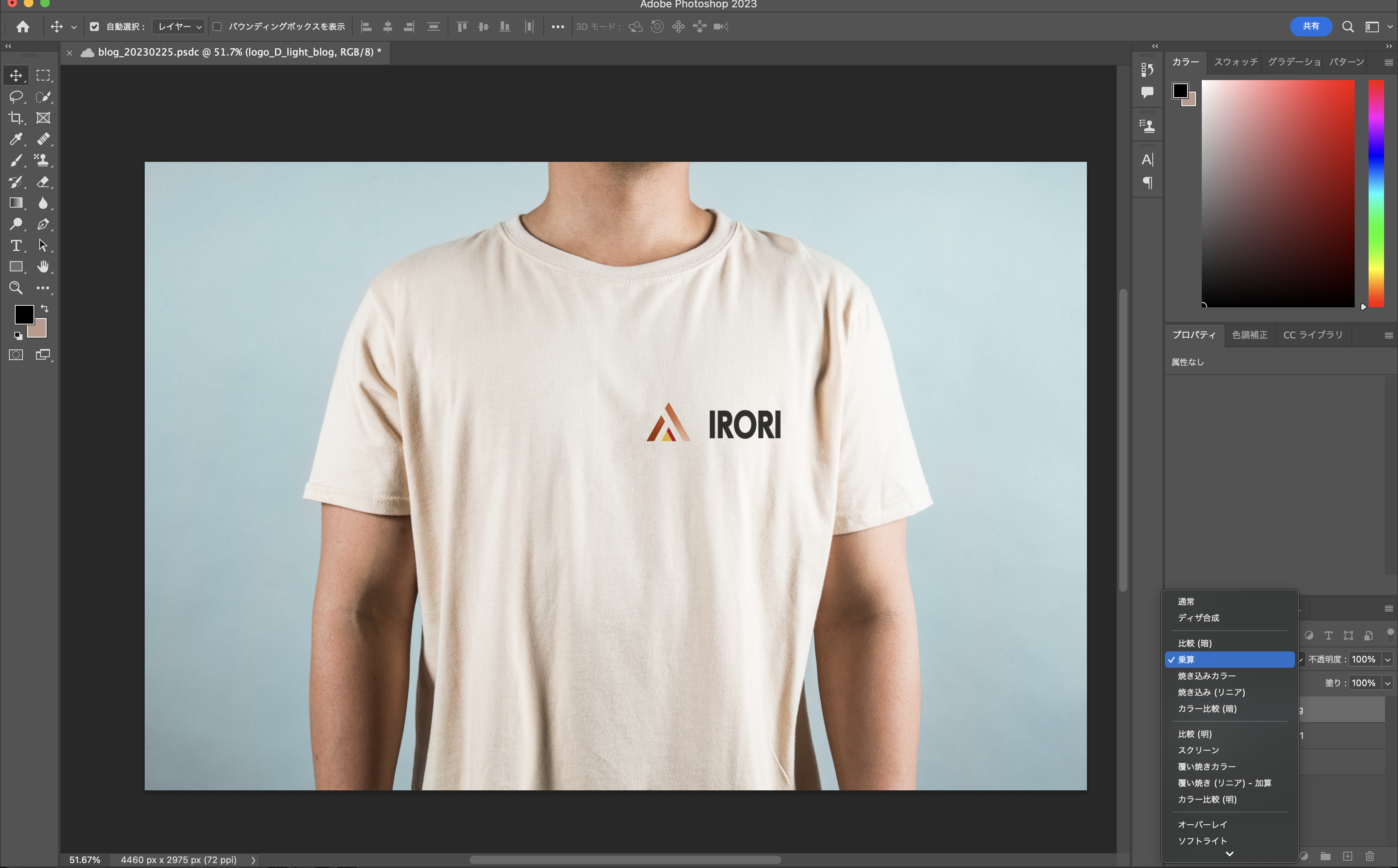
しかしTシャツに柄をつけたい場合は、先程切り抜いたTシャツ画像をつかう必要があるので、その方法もご紹介します。
デザインを合成する(全体)
今回はこの画像を使います。

-
Photoshopにこの画像を取り込み、自由変形でTシャツの上に配置します。編集時は一時的に半透明にさせるのがオススメです
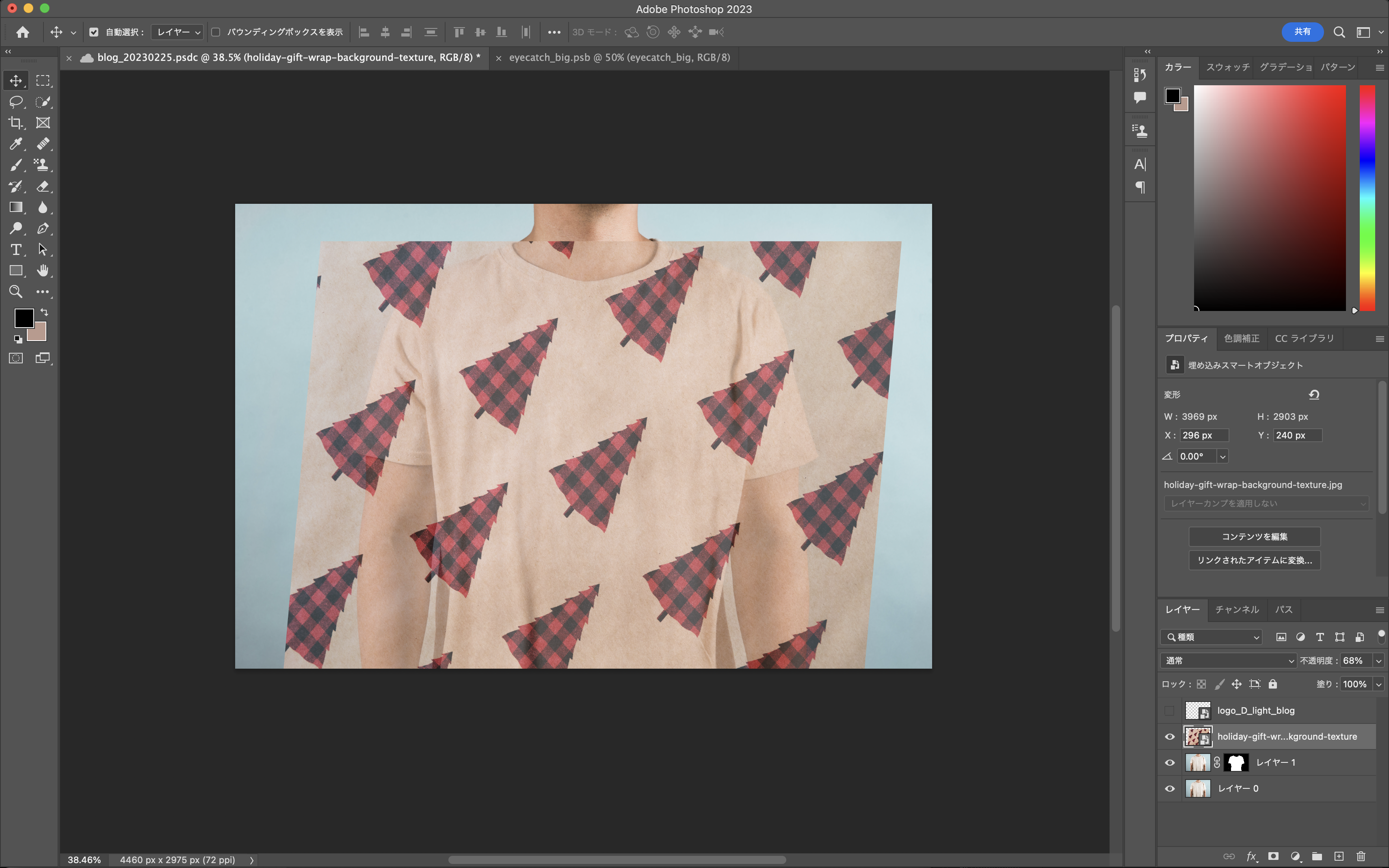
-
不透明度を100%に戻し、先程切り抜いたマスクをこの画像のレイヤーへドラッグ&ドロップします
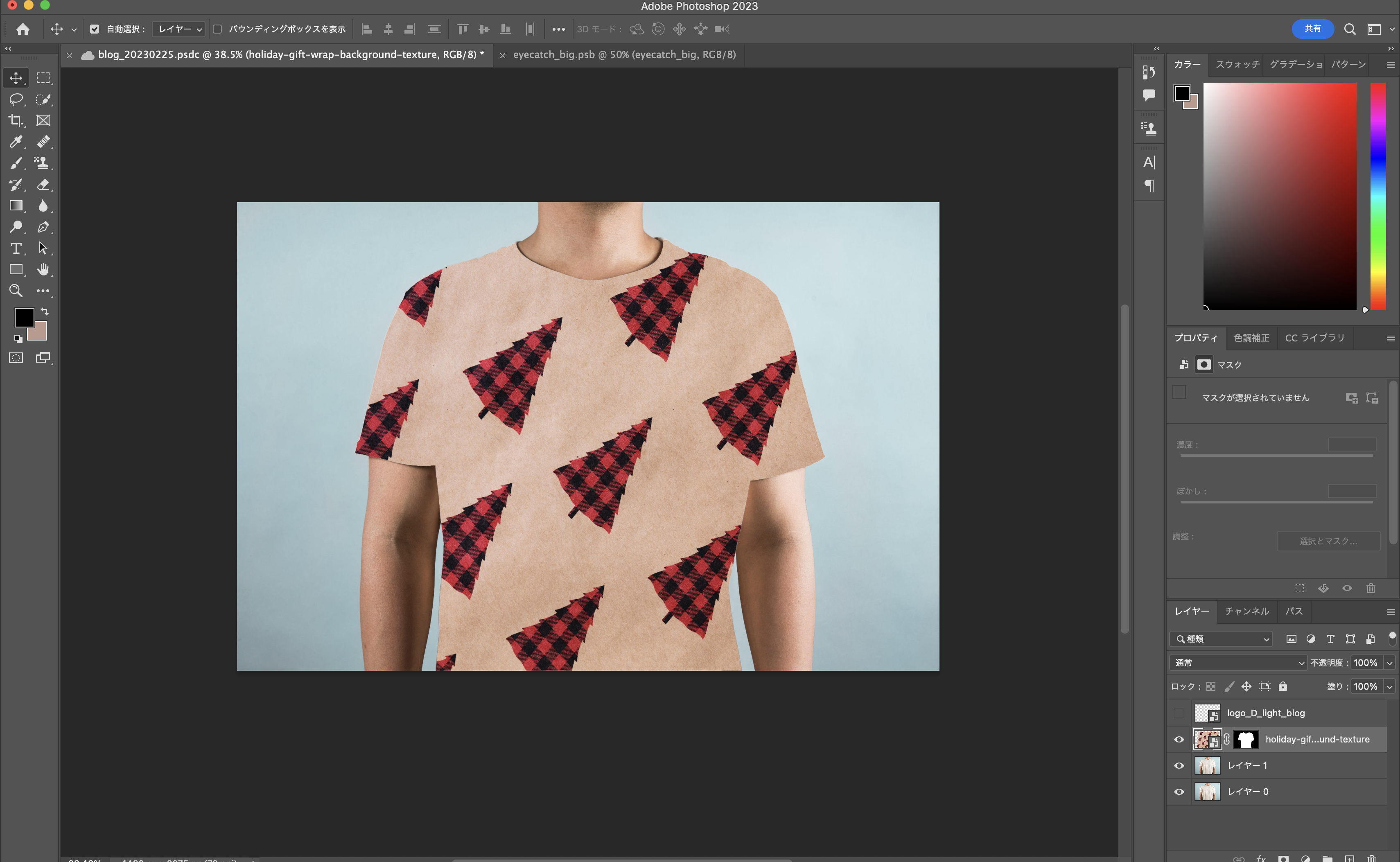
-
あとは、先程と同じように乗算や焼き込みで馴染ませたら完成!
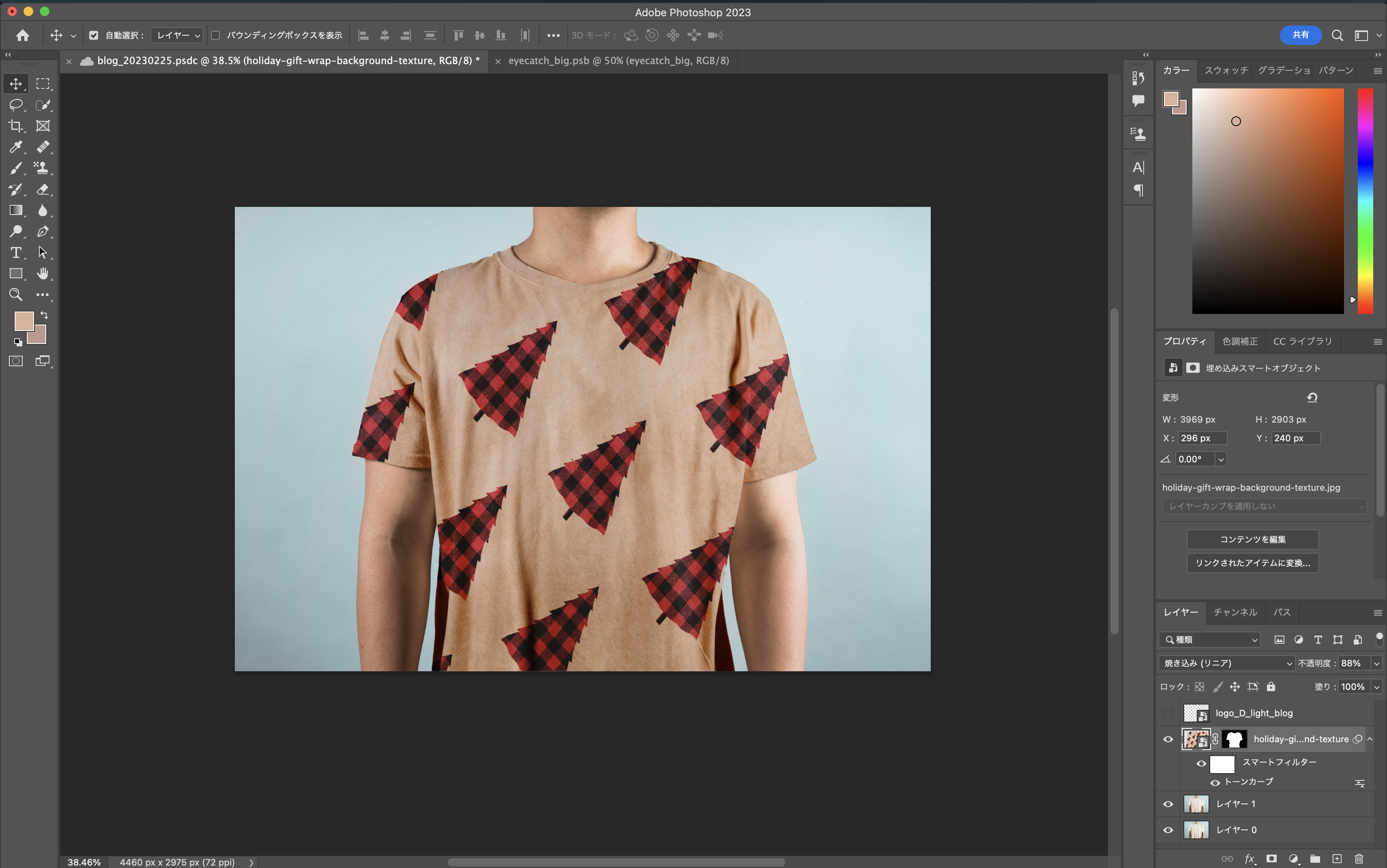
以上、今回はPhotoshopをつかって、Tシャツのモックアップを作ってみました。「Tシャツの腕の部分までこだわりたい!」と思った方はまた別の機会に紹介しますのでお楽しみに〜!