みなさんはrailsプロジェクトのdebugには何を使用していますか?
昔は、pry-rails がスタンダードだった印象がありますが、Rails7になってdebug gemが入った状態でプロジェクトが作成されるようになったこともあり、debug gemを使ってみたい!という方も増えたのではないでしょうか。
debug gemについてはクックパッド開発者ブログにて作成者の方の記事が出ているので一読することをお勧めします。
https://techlife.cookpad.com/entry/2021/12/27/202133
また、上記の記事にあるようにVSCodeのdebuggerも使用できるExtentionも作成されており、非常に便利そうなので今回はこちらを利用してVSCodeでデバッグできるようにしてみたので、その紹介です。
(そもそもDockerは使用していたのですが、devContainerを使用したことがなかったり、foremanで複数プロセスを走らせるような仕組みになっていたこともあり、結構詰まった感がありました…)
前提条件
今回使用しているのは以下の環境です。
Rails7の恩恵をマックスに受けてみたい!という意志の強いリポジトリになっていますw
Ruby: 3.1.2
Rails: 7.0.3
`tailwindcss-rails`, `importmap-rails`を使用している
今回のリポジトリはこちらにあります。
iroriの爆速開発をサポートする、app_baseというRailsに個人的に好きな環境を詰め込んだリポジトリです。
https://github.com/irori-dev/app_base
dipでdocker composeを使わなくてもいいようにしていたりするのですが、それはまた別の機会に紹介しますね。
上記のように、tailwindcss-railsを使用している関係上、foremanで複数プロセスを走らせる必要があります。
そのため、docker-compose.ymlで実行されるコマンドは以下のようにbin/devとなっており、以下のProcfile.devを呼び出します。
version: '3.8'
x-app: &x-app
build:
context: .
volumes:
- .:/app
services:
app:
<<: *x-app
command: ./bin/dev # ここだよ
ports:
- "3000:3000"
depends_on:
- db
- redis
- sidekiq
- chrome
tty: true
stdin_open: true
environment:
SELENIUM_DRIVER_URL: http://chrome:4444/wd/hub
REDIS_URL: redis://redis:6379
sidekiq:
<<: *x-app
environment:
REDISTOGO_URL: redis://redis:6379
REDIS_PROVIDER: REDISTOGO_URL
command: ["./bin/bundle", "exec", "sidekiq", "-C", "config/sidekiq.yml"]
ports: []
depends_on:
- db
- redis
redis:
image: redis:6.0-alpine
command: ["redis-server"]
ports:
- "6379:6379"
volumes:
- redis-data:/data
db:
image: postgres
environment:
POSTGRES_USER: postgres
POSTGRES_PASSWORD: password
ports:
- "4432:5432"
volumes:
- postgres_volume:/var/lib/postgresql/data
restart: always
chrome:
image: seleniarm/standalone-chromium
shm_size: 2g
ports:
- "4444:4444"
volumes:
postgres_volume:
redis-data:
web: rm -f tmp/pids/server.pid && bin/rails server -p 3000 -b '0.0.0.0'
css: bin/rails tailwindcss:watch
今回はこの状態をrdbgで置き換えて、devContainer内でのdebugを簡単にしてみます!
devContainerやっていき
そもそもdevContainerとは
devContainerとは、VSCodeの純正の拡張機能でDockerなどのリモート環境を立ち上げ、実行ができる機能です。
既存のdocker-compose.ymlなどをベースに作成できるので、簡単にVSCodeの恩恵をコンテナ管理のプロジェクトでも受けることができるようになります。
https://code.visualstudio.com/docs/remote/containers
devContainerが開けるようにする
まずはdevContainerが開ける準備をします。
といっても、以下のファイルを作成するだけです。
{
"dockerComposeFile": ["../docker-compose.yml"],
"service": "app",
"workspaceFolder": "/app",
}
これを作成したら、右下の><みたいなマークからReopen in Containerを選択しましょう。

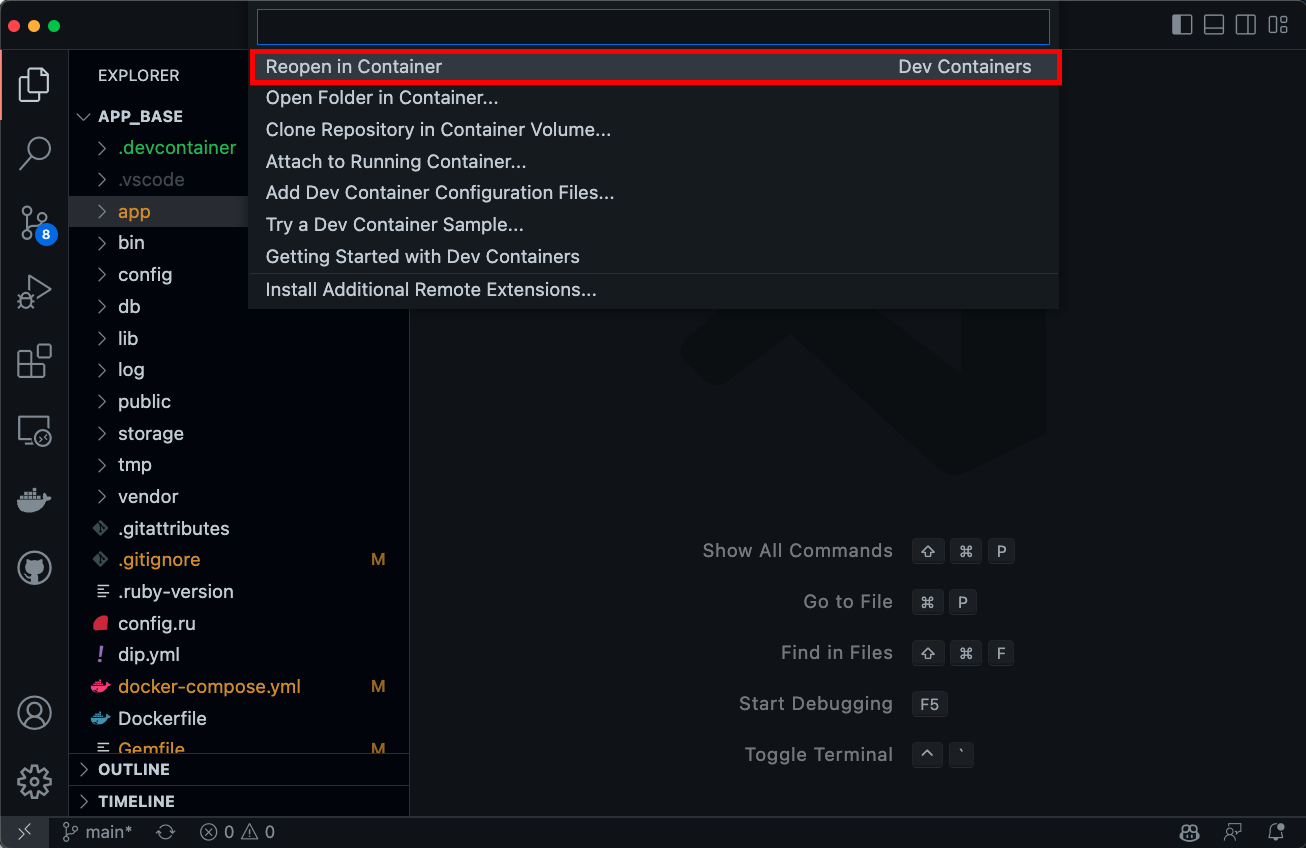
無事に開けたら、http://localhost:3000を見てみましょう。
起動できていたら、devContainer環境の作成には成功しています。
debug gemでdebugできるようにする
さて、いよいよdevContainerで立ち上げられるようになったところでdebugできるようにしていきます。
先ほど作成した、.devcontainer/devcontainer.jsonに以下のように追記します。
{
"dockerComposeFile": ["../docker-compose.yml"],
"service": "app",
"workspaceFolder": "/app",
"extensions": [ // ここから
"KoichiSasada.vscode-rdbg"
] // ここまで
}
そして、新たに.vscode/launch.jsonを作成します。
{
"version": "0.2.0",
"configurations": [
{
"type": "rdbg",
"name": "Attach with rdbg",
"request": "attach",
}
]
}
最後に、bin/devで実行されるコマンドを修正します。
web: rdbg --open=vscode --nonstop -c -- bin/rails s -p 3000 -b '0.0.0.0'
css: bin/rails tailwindcss:watch
ここまで変更したら、再度Reopen in Containerしてみましょう。
devContainerはVSCodeの該当ウィンドウを閉じると自動でコンテナもdownしてくれます。便利ですね。
無事起動できたら、左のRun and Debugタブを選択し、Attach with rdbgが選択されていることを確認してから緑の三角ボタンを押して実行します。
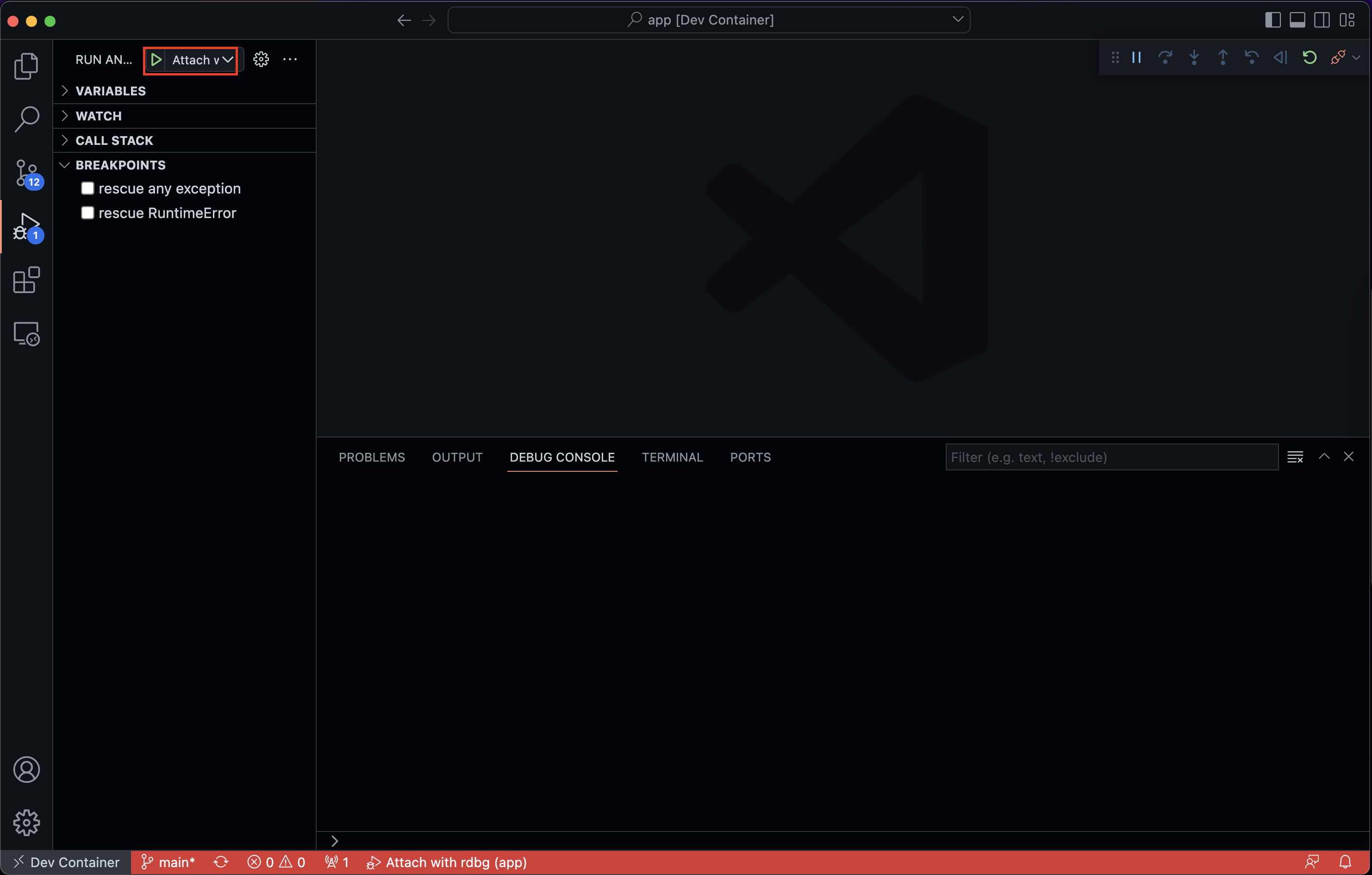
実行できたら、例えばroot_pathのコントローラを開いて、赤の丸をつけてみましょう。
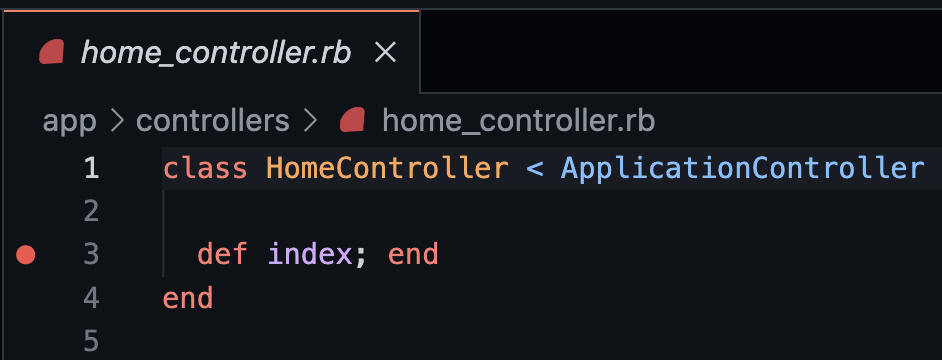
その後、root_pathにアクセスするとリクエストが途中で止まり、以下のようにデバッグできる状態になっています!
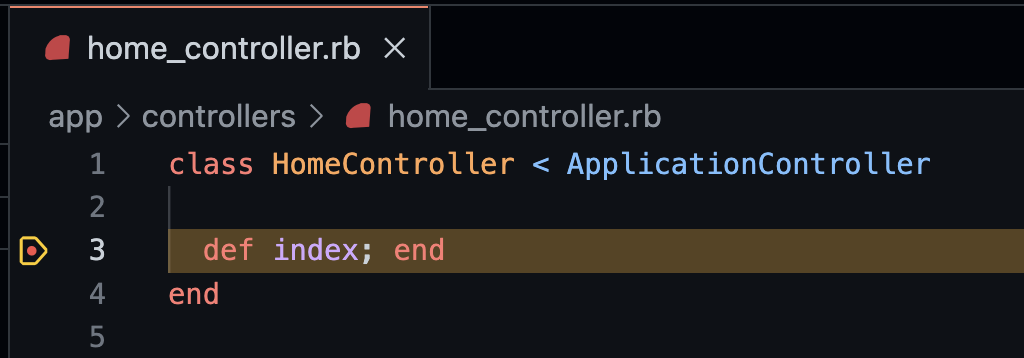
下のDEBUG CONSOLEから今の状態を確認できます。次に進めたければこの次へっぽい三角を押せば進みます。

これで開発体験が爆上がりしたはずです。皆さんも良きRailsライフを!
![[Hotwire] turbo_frame_tagで非同期いいねボタンを実装する](/assets/ogp/hotwire-turbo-frame-tag.webp)
![[Rails] view_componentというgemがすごく便利なので紹介します](/assets/ogp/rails-view-component.webp)