Xserverにmoodleをインストールする方法をまとめてみました。
ドメインの設定
- サーバーパネルで「ドメイン設定」をクリックします。
- 「ドメイン設定追加」タブを選択します。
- 取得済みのドメイン名を入力し、「確認画面へ進む」をクリックします。
- 問題がなければ「追加する」をクリックします。
- 「ドメイン設定の追加を完了しました。設定内容は以下の通りです。」と表示されれば完了です。
サブドメインの設定
- サーバーパネルで「サブドメイン設定」をクリックします。
- 「サブドメイン設定追加」タブを選択します。
- サブドメイン名を入力し、「確認画面へ進む」をクリックします。
- 問題がなければ「追加する」をクリックします。
- 「戻る」をクリックします。
- 一定時間経過後に「反映待ち」が消えていれば完了です。
事前確認
- サーバーパネルで「PHP Ver.切替」をクリックします。
- 「現在のバージョン」に表示されているPHPのバージョンをメモしておきます。
- サーバーパネルで「MySQL設定」をクリックします。
- 「MySQL情報」タブを選択します。
- 「MariaDB10.5 バージョン」に表示されているMySQLのバージョンをメモしておきます。
データベース作成
-
Xserverの公式ドキュメントに沿って、MySQL(データベース)の追加やMySQLユーザの追加、MySQLアクセス権の設定を行います。
-
MySQLデータベース名とMySQLユーザー名、MySQLパスワードをメモしておきます。
-
サーバーパネルで「phpmyadmin(MariaDB10.5)」をクリックします。
-
メモしておいたMySQLユーザー名とMySQLパスワードを入力し、「Sign in」をクリックします。
-
「SQL」タブをクリックします。
-
テキストボックスに以下のSQL文を入力し、「実行」ボタンをクリックします。
ALTER DATABASE {MySQLデータベース名} DEFAULT CHARACTER SET utf8mb4 COLLATE utf8mb4_general_ci;
インストーラーのダウンロード
- moodleの公式サイトにアクセスします。
- 「事前確認」でメモしておいたPHPのバージョンとMySQLのバージョンを満たしているmoodleのインストーラーをダウンロードします。
- ダウンロードしたインストーラーはデスクトップに保存しておきます。
インストーラーのアップロード
-
Xserverの公式ドキュメントに沿って、SSH接続の有効化や公開鍵認証用鍵ペアの生成を行います。
-
作成した秘密鍵は「.ssh」ディレクトリに保存しておきます。
-
秘密鍵の所有者のみ読み取りと書き込みができるように権限を変更します。
chmod 0600 ~/.ssh/{作成した秘密鍵のファイル名} -
xserverにsshで接続します。
ssh {サーバID}@{サーバID}.xsrv.jp -p 10022 -i ~/.ssh/{作成した秘密鍵のファイル名} -
「public_html」ディレクトリまで移動します。
cd ~/{〇〇で作成したドメイン名}/public_html/ -
「moodledata」ディレクトリを作成します。
mkdir moodledata/ -
サブドメイン名のディレクトのバックアップを作成します。
tar cvf {〇〇で作成したサブドメイン名}.tar {〇〇で作成したサブドメイン名}/ -
サブドメインディレクトリまで移動します。ディレクトリを空にします。
cd ~/{〇〇で作成したドメイン名}/public_html/{〇〇で作成したサブドメイン名}/ -
ディレクトリを空にします。
rm -r * -
デスクトップに保存したインストーラーをサブドメインディレクトリにアップロードします。
scp -i ~/.ssh/{作成した秘密鍵のファイル名} -P 10022 ~/Desktop/{インストーラーのファイル名} {サーバID}@{サーバID}.xsrv.jp:/home/{サーバID}/{〇〇で作成したドメイン名}/public_html/{〇〇で作成したサブドメイン名}/ -
インストーラーを解凍します。
unzip {インストーラーのファイル名} -
インストーラーを解凍したことによって作成された「moodle」ディレクトリの中身をサブドメインディレクトリにコピーします。
cp -r ./moodle/. . -
インストーラーを削除します。
rm {インストーラーのファイル名} rm -r moodle
moodleのインストール
- サブドメインにアクセスます。
- 言語設定で日本語を選択し、「次へ」をクリックします。
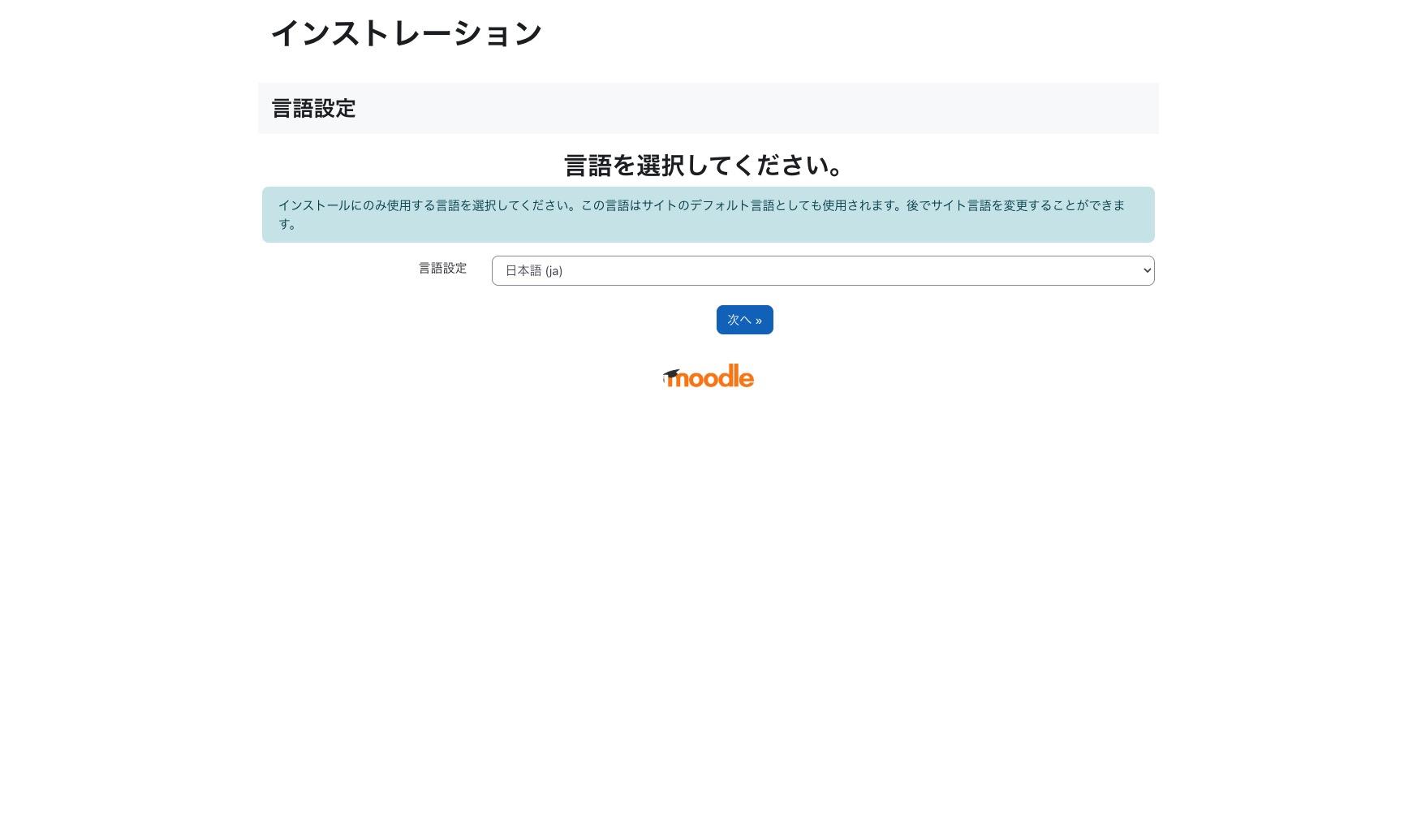
- アドレスやディレクトリを確認し、問題がなければ「次へ」をクリックします。
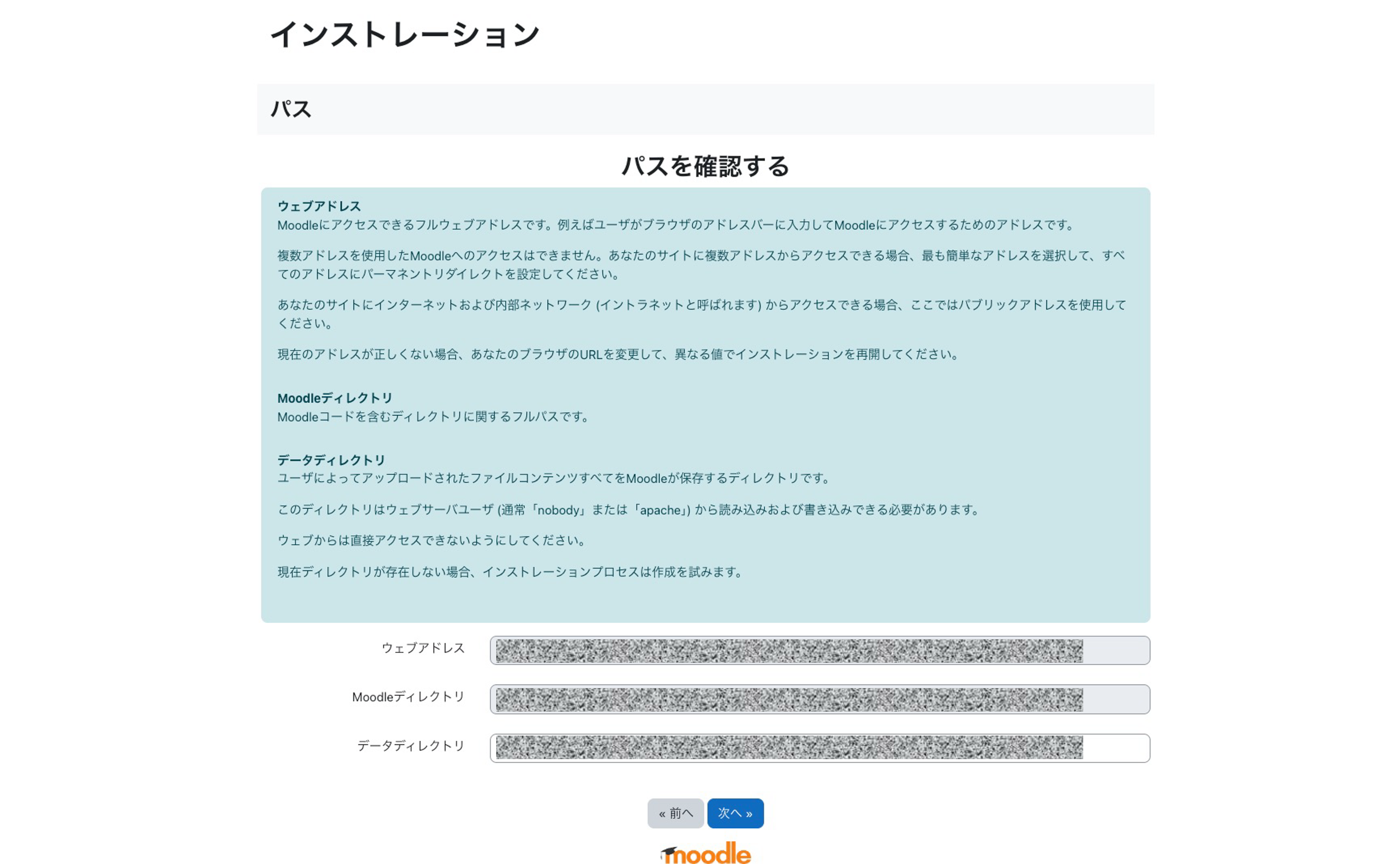
- データベースドライバは「MariaDB」を選択し、「次へ」をクリックします。
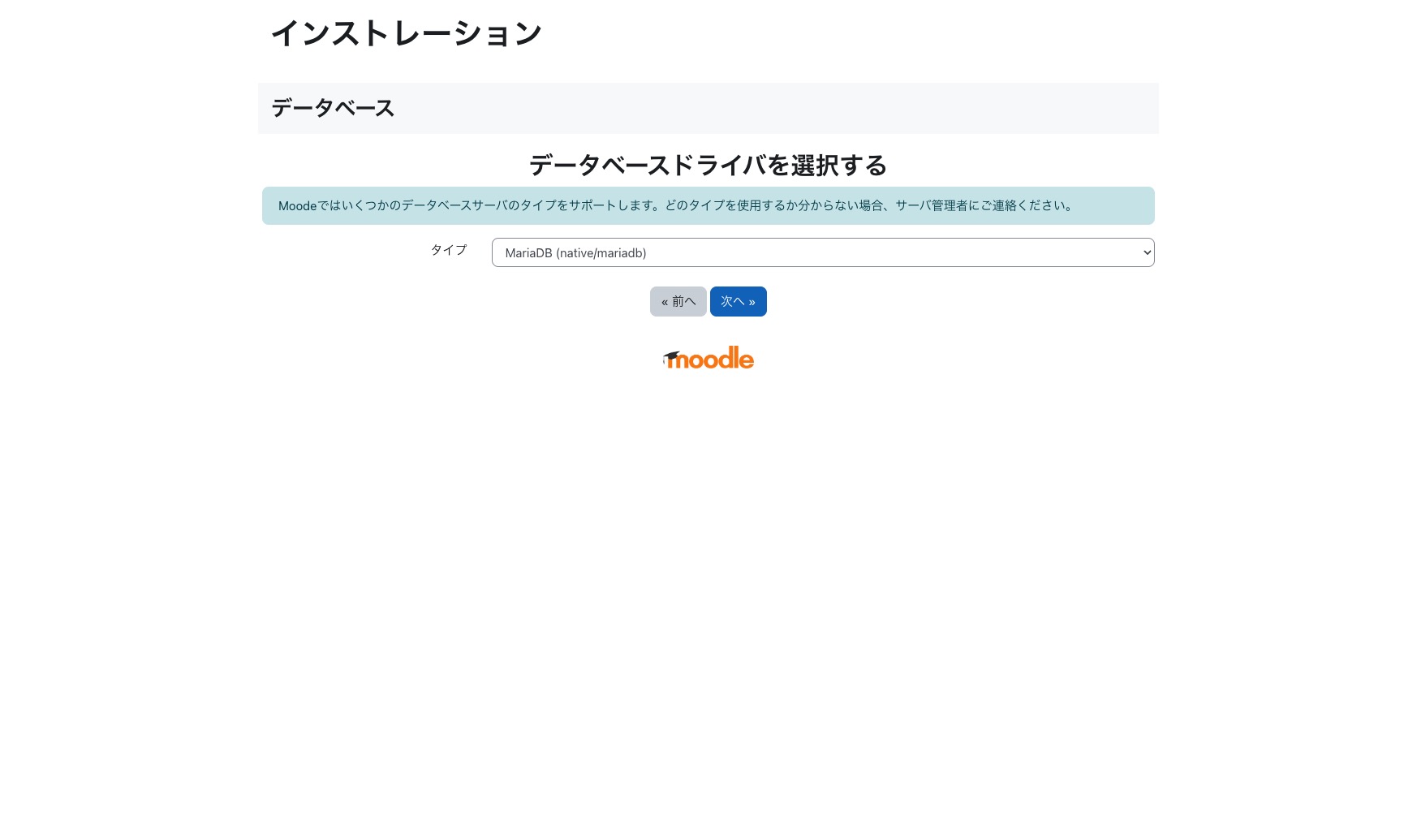
- データベースユーザ名やデータベースユーザ、データベースパスワードを入力し、「次へ」をクリックします。
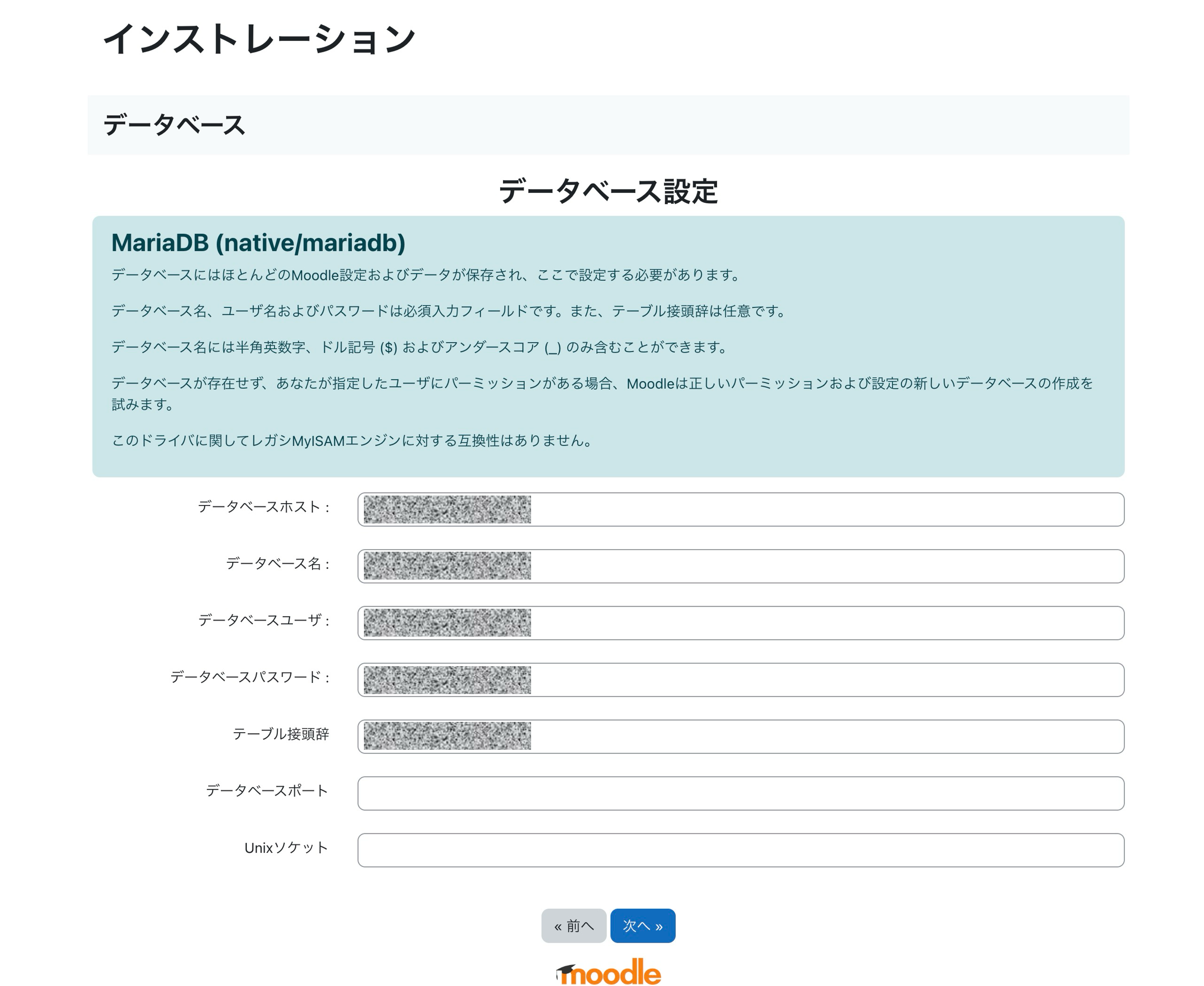
- 「続ける」をクリックします。
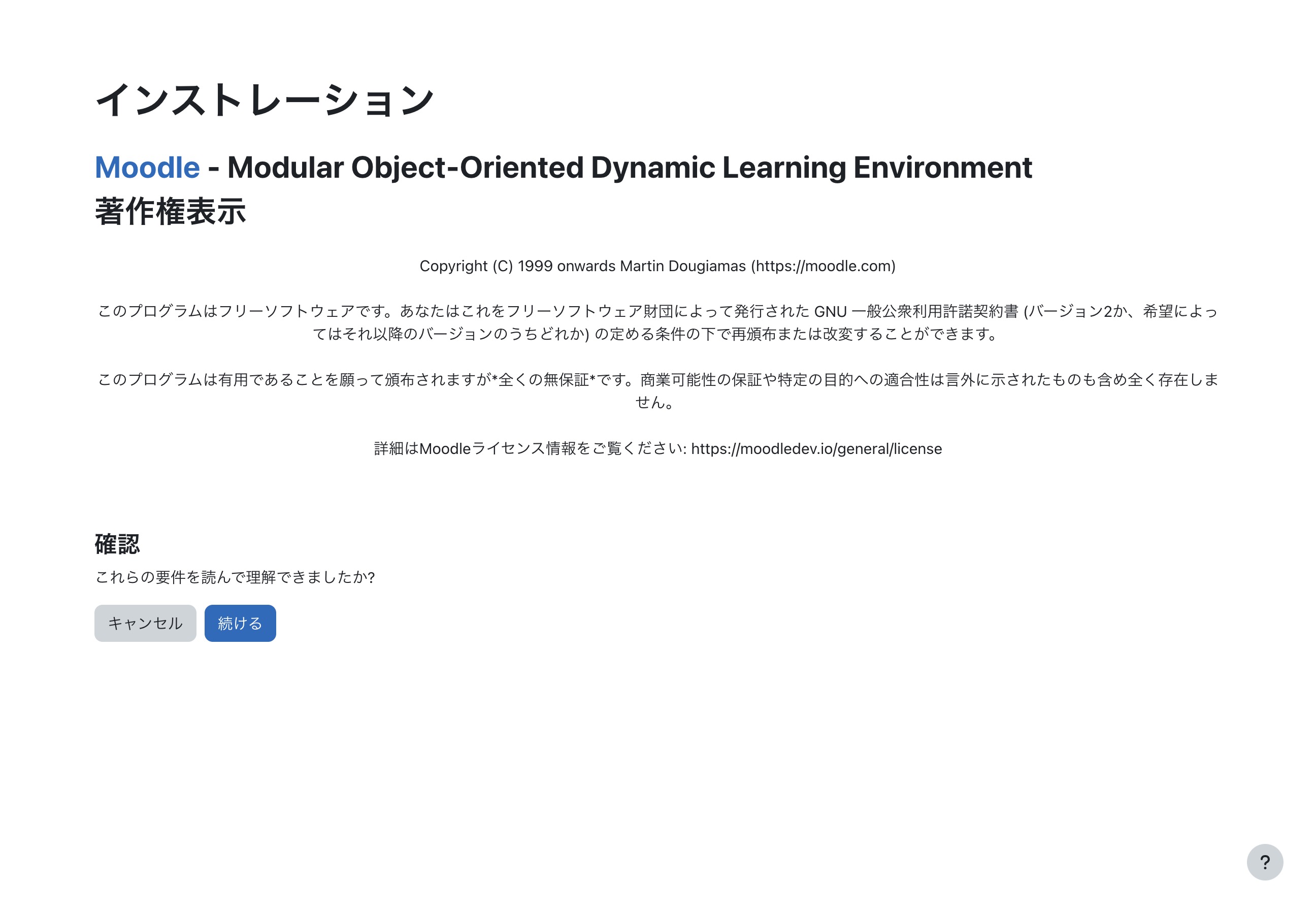
- エラーがないことを確認し、「続ける」をクリックします。
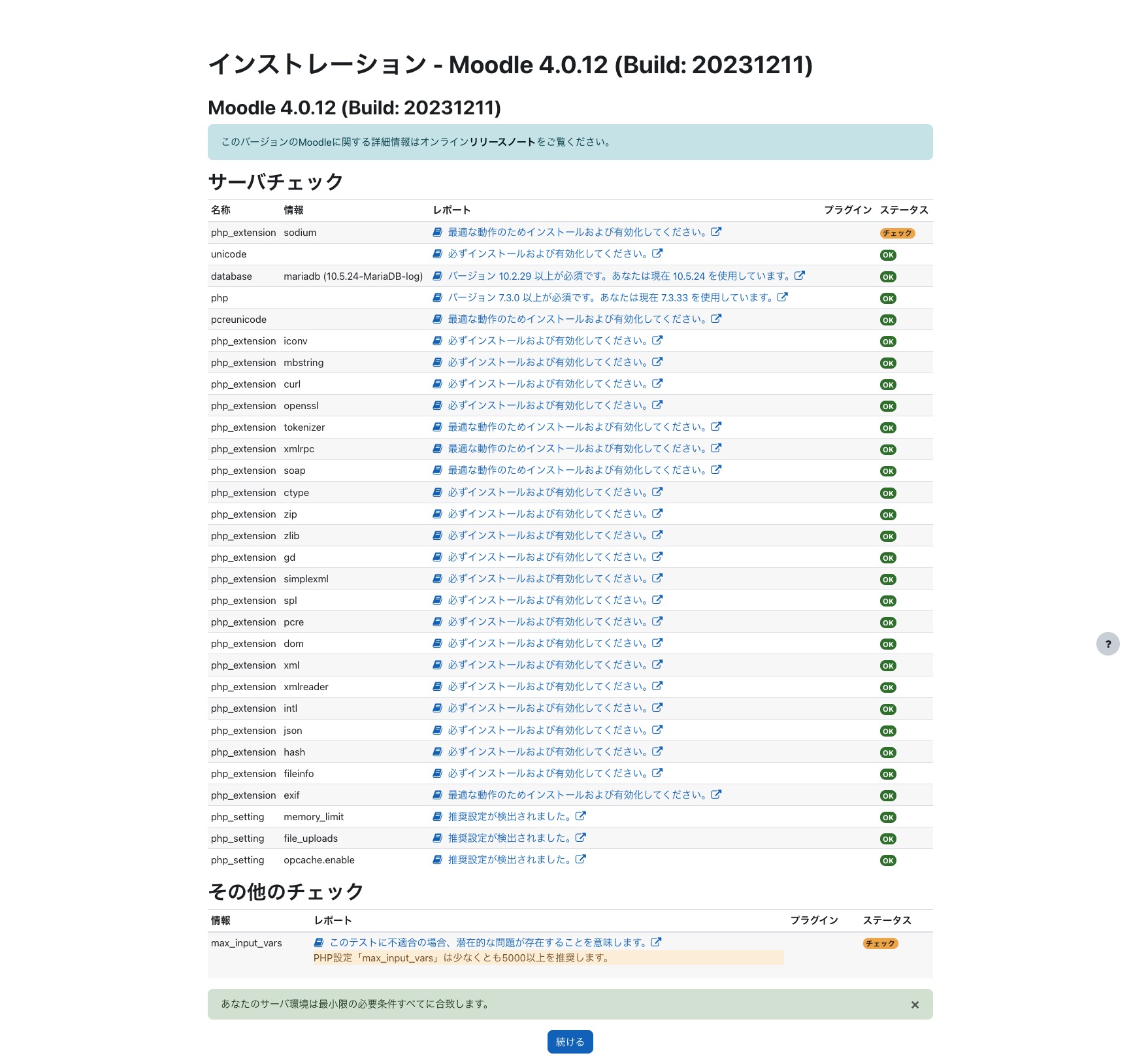
- 全て「成功」になっていることを確認し、「続ける」をクリックします。
- 必要な情報を入力し、「プロファイルを更新する」をクリックします。
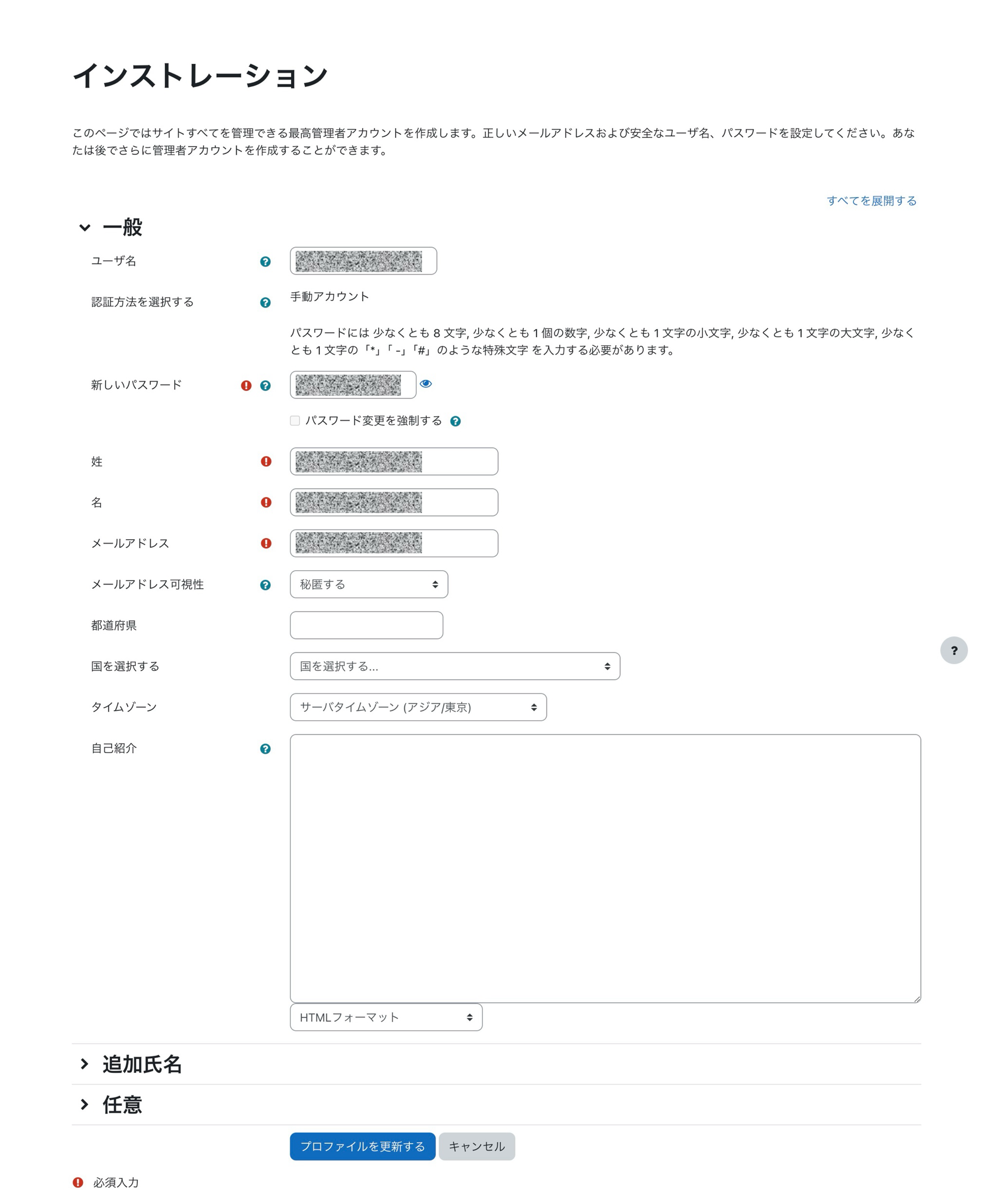
- 必要な情報を入力し、「変更を保存する」をクリックします。
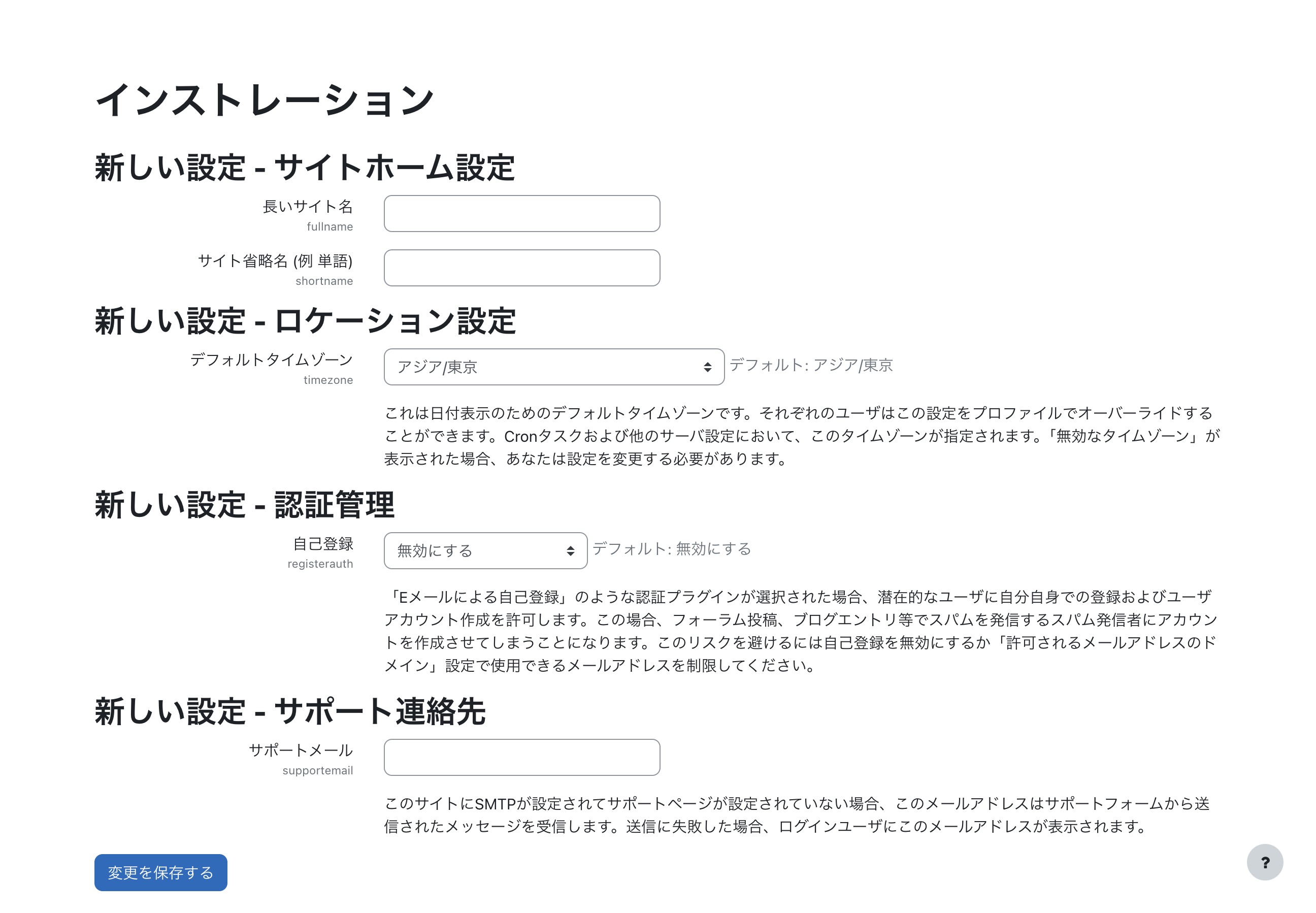
- 必要な情報を入力し、「あなたのサイトを登録します」をクリックします。

- 「続ける」をクリックし、ダッシュボードが表示されれば完了です。
今回はここまでです。