AWSで作成したec2インスタンスにApacheをインストールしてWebサーバを構築したのでまとめてみました。
今回は実際にApacheをインストールしていきます。
前回までの記事はこちらになります。
- [AWS] ec2にWebサーバを構築する① 〜VPCを作成する〜
- [AWS] ec2にWebサーバを構築する② 〜インターネットに接続する〜
- [AWS] ec2にWebサーバを構築する③ 〜インスタンスを構築する〜
- [AWS] ec2にWebサーバを構築する④ 〜ファイアウォールを設定する〜
Apache
インスタンスをWebサーバとして機能させるためにはWebサーバソフトをインストールする必要があります。
Webサーバソフトには「Nginx」や「IIS」が存在します。
今回はシェアが高くLinux OSで採用されることが多い「Apache」をインストールします。
Apacheをインストールする
インスタンスにSSHでログインして下さい。
ssh -i [キーペアファイル] ec2-user@[パブリックIPv4アドレス]
Apacheをインストールします。
sudo yum -y install httpd
Apacheを起動します。
sudo systemctl start httpd.service
インスタンスを(再)起動するとApacheも自動で起動するように設定します。
sudo systemctl enable httpd.service
ファイアウォール
Apacheをインストールして起動したので、このec2インスタンスはWebサーバとして機能しています。
実際にブラウザからアクセスして確認します。
ファイアウォールを構成する
インスタンスのセキュリティグループの設定を変更してHTTP通信を許可します。
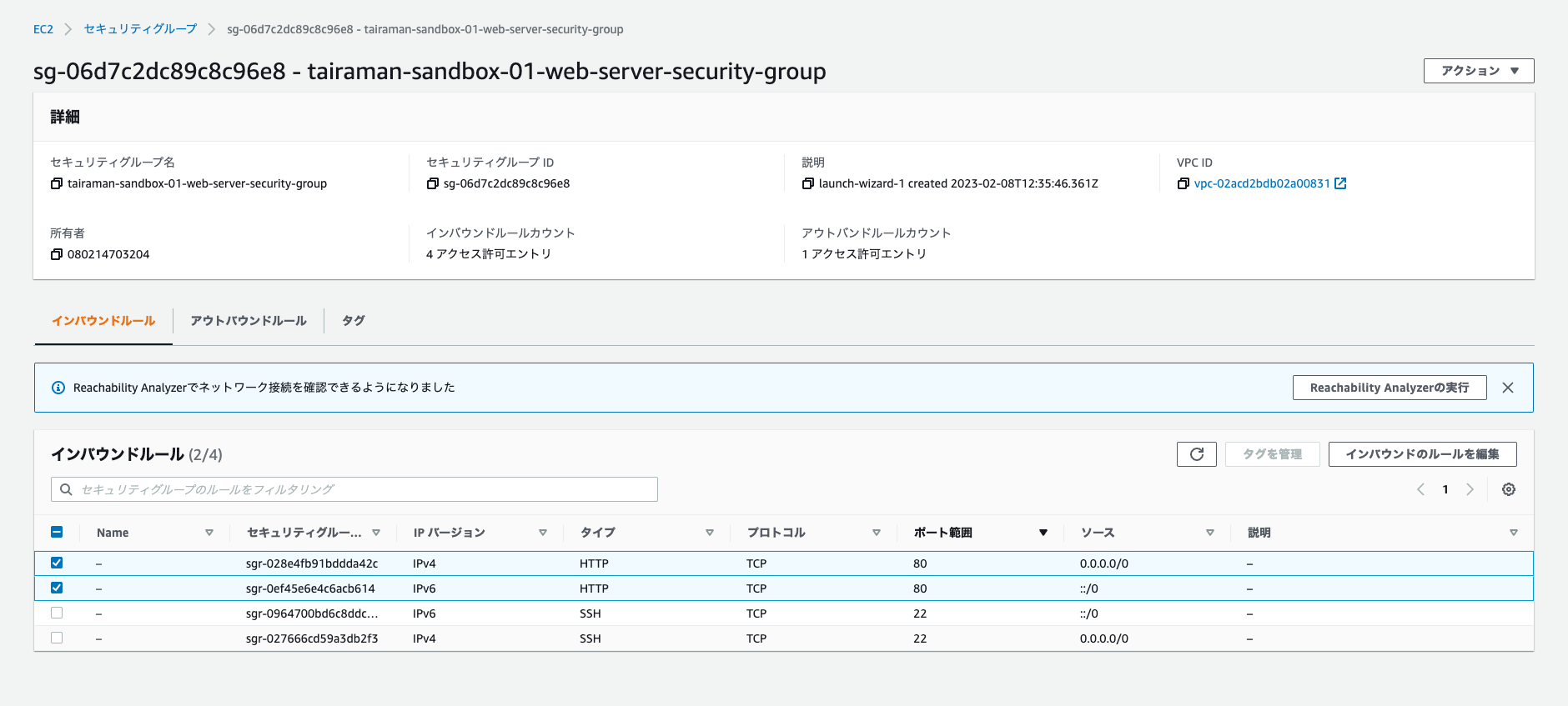
ブラウザでパブリックIPアドレスを入力してWebサーバに接続してください。
Apacheのデフォルトページが表示されれば成功です。
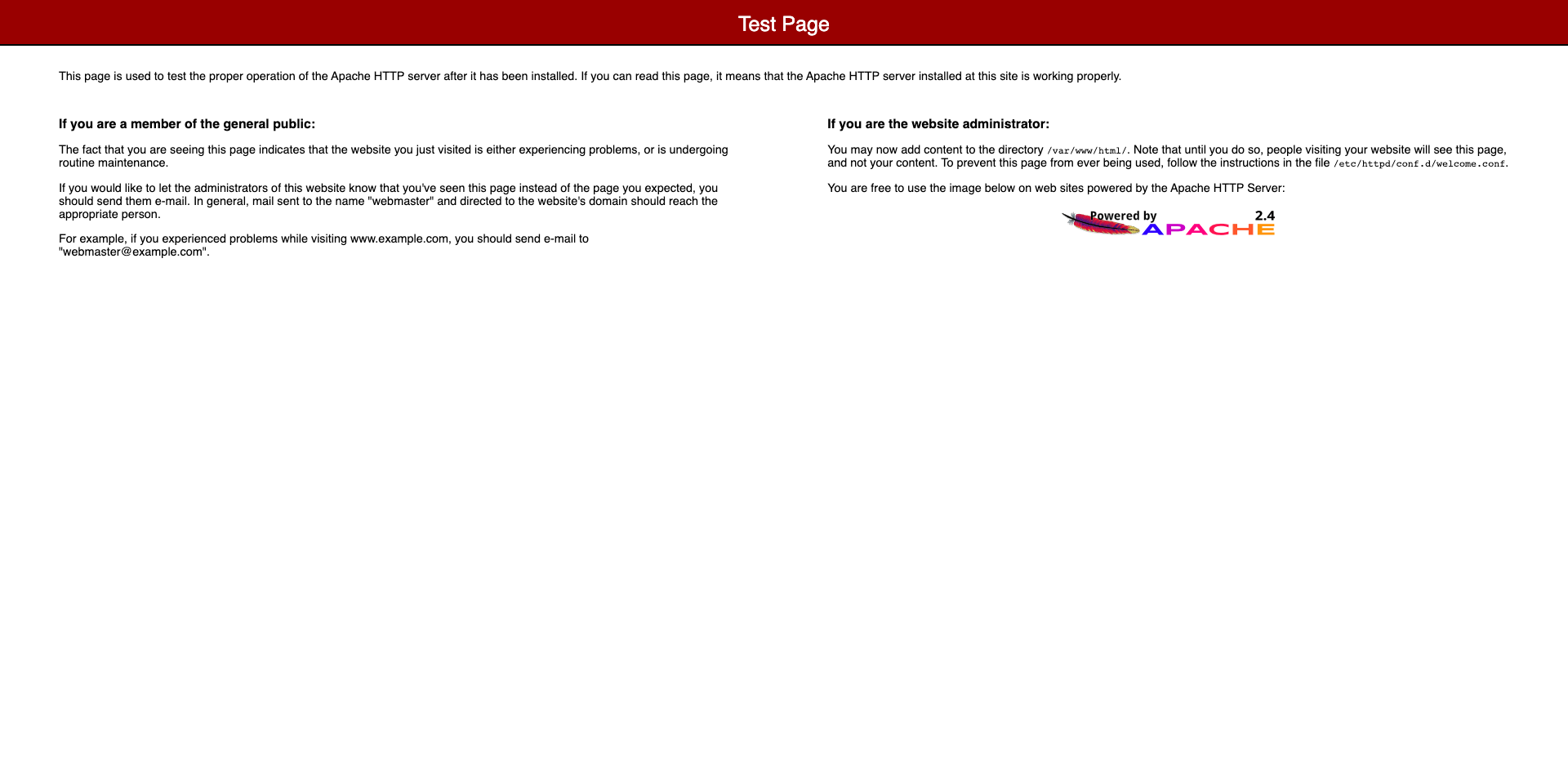
DNS
Amazon VPCには、VPC内の名前解決をするオプション機能が搭載されています。
この機能を有効にするとインスタンスにDNS名が設定されるようになります。
DNSサーバを構成する
対象のVPCを選択し「アクション」から「VPCの設定の編集」をクリックします。
「DNS ホスト名を有効化」にチェックをつけて保存します。

DNS名の確認
対象のインスタンスにチェックをつけると「パブリックDNS」の部分に割り当てられたDNS名が表示されます。
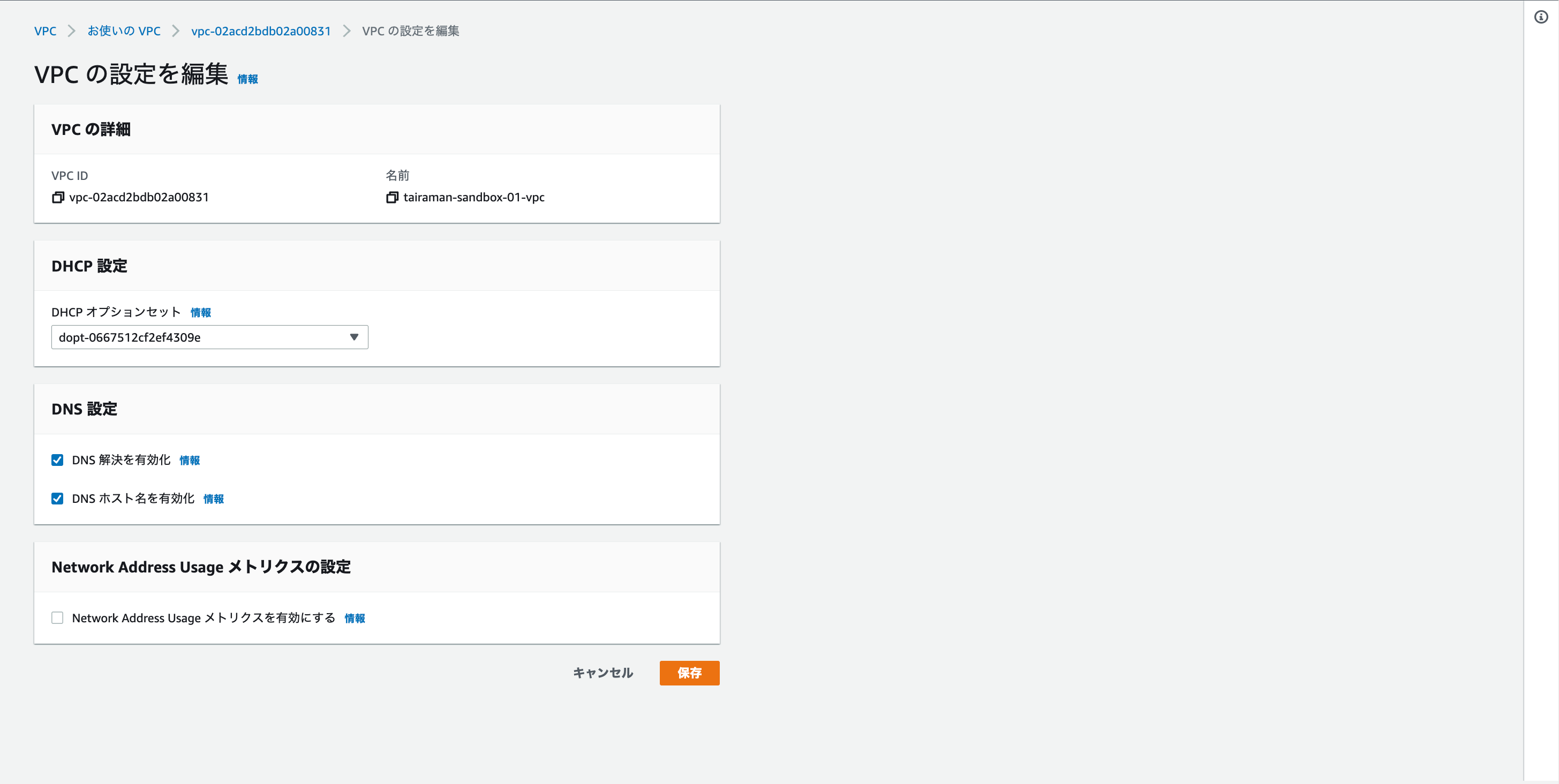
ブラウザでDNSを入力してWebサーバに接続してください。
先ほどと同様にApacheのデフォルトページが表示されれば成功です。
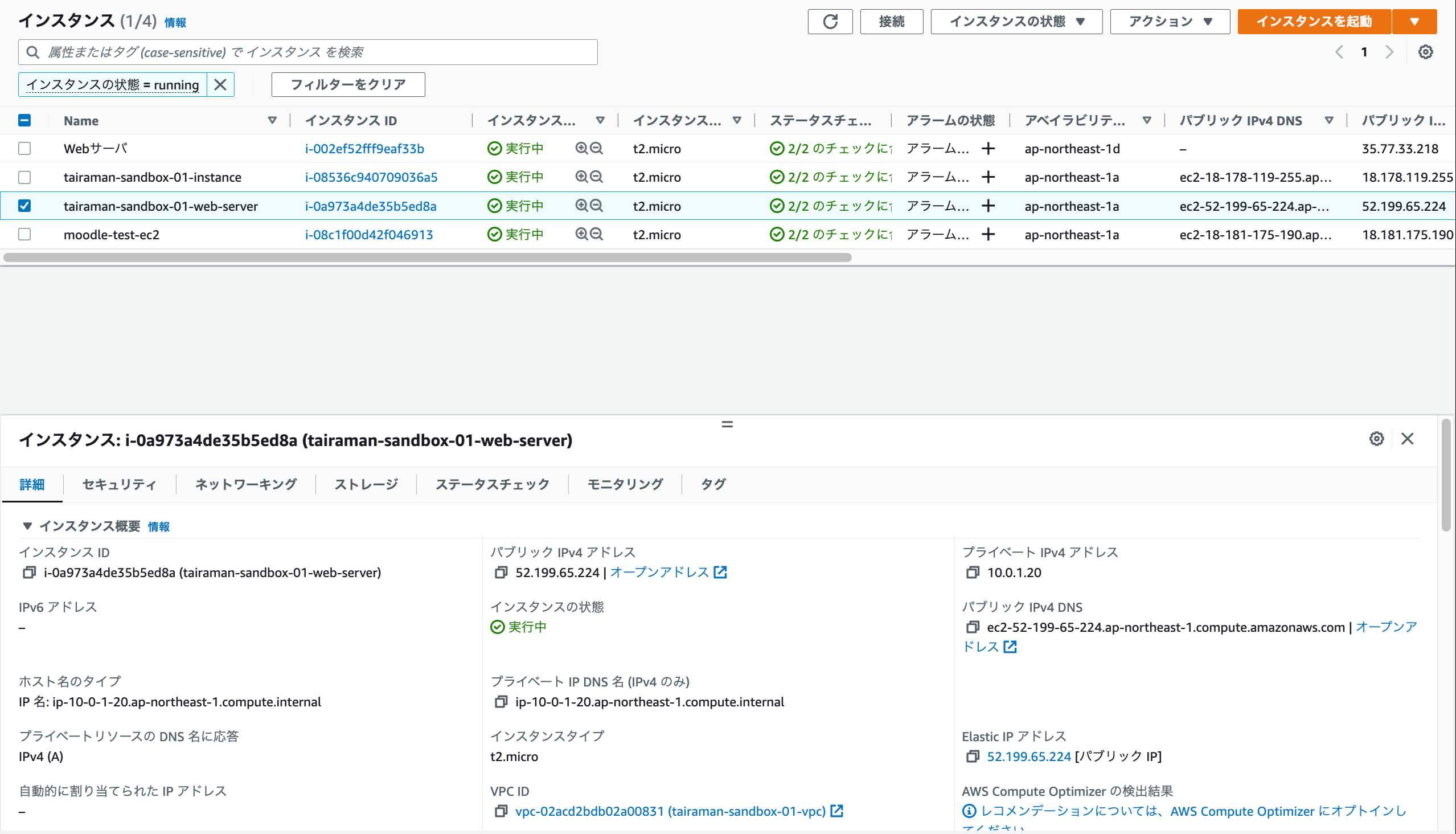
今回はここまでです。
![[AWS] ec2にWebサーバを構築する① 〜VPCを作成する〜](/assets/ogp/aws-ec2-webserver-1.webp)
![[AWS] ec2にWebサーバを構築する② 〜インターネットに接続する〜](/assets/ogp/aws-ec2-webserver-2.webp)
![[AWS] ec2にWebサーバを構築する③ 〜インスタンスを構築する〜](/assets/ogp/aws-ec2-webserver-3.webp)
![[AWS] ec2にWebサーバを構築する④ 〜ファイアウォールを設定する〜](/assets/ogp/aws-ec2-webserver-4.webp)