昔は動画編集ソフトと文字起こしソフト(あるいは自力)でやっていたのですが、2021年からツールを使い分けずにPremire Proで文字起こし(キャプション)データを自動生成できるようになり、編集者にとっていい時代になりました。
どうやってやってるの?と聞かれることが増えてきたので、やり方をご説明します!
作業環境
- MacBook Air M2 / Premiereが対応しているデバイスならOKです
- Premiere Pro 2023 / 2022以降じゃないと使えないです
動画を取り込む
- まずは文字起こしをしたい動画を用意します。
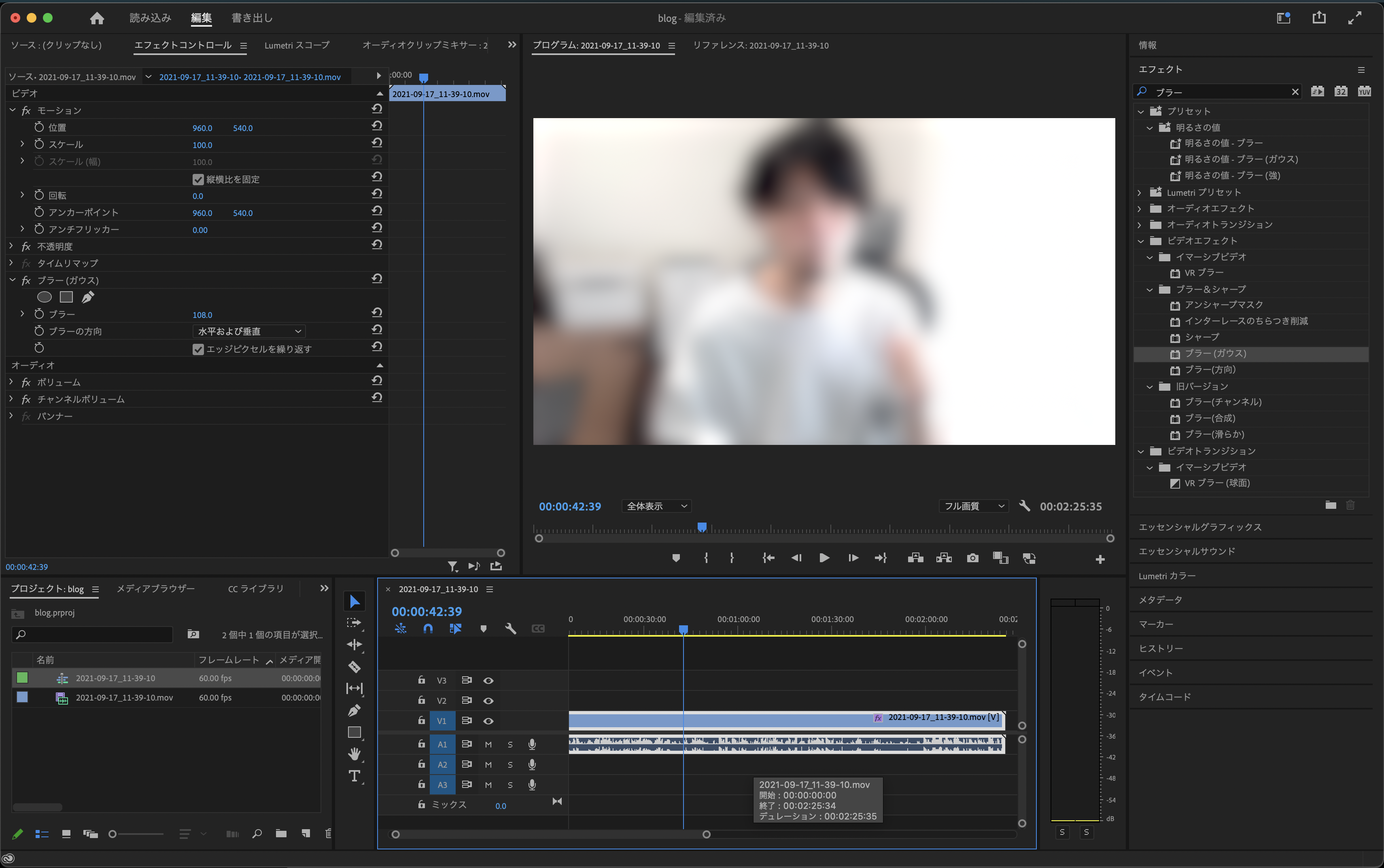
- 文字起こししたい動画を選択します。選択できていると白の枠線で囲われます。
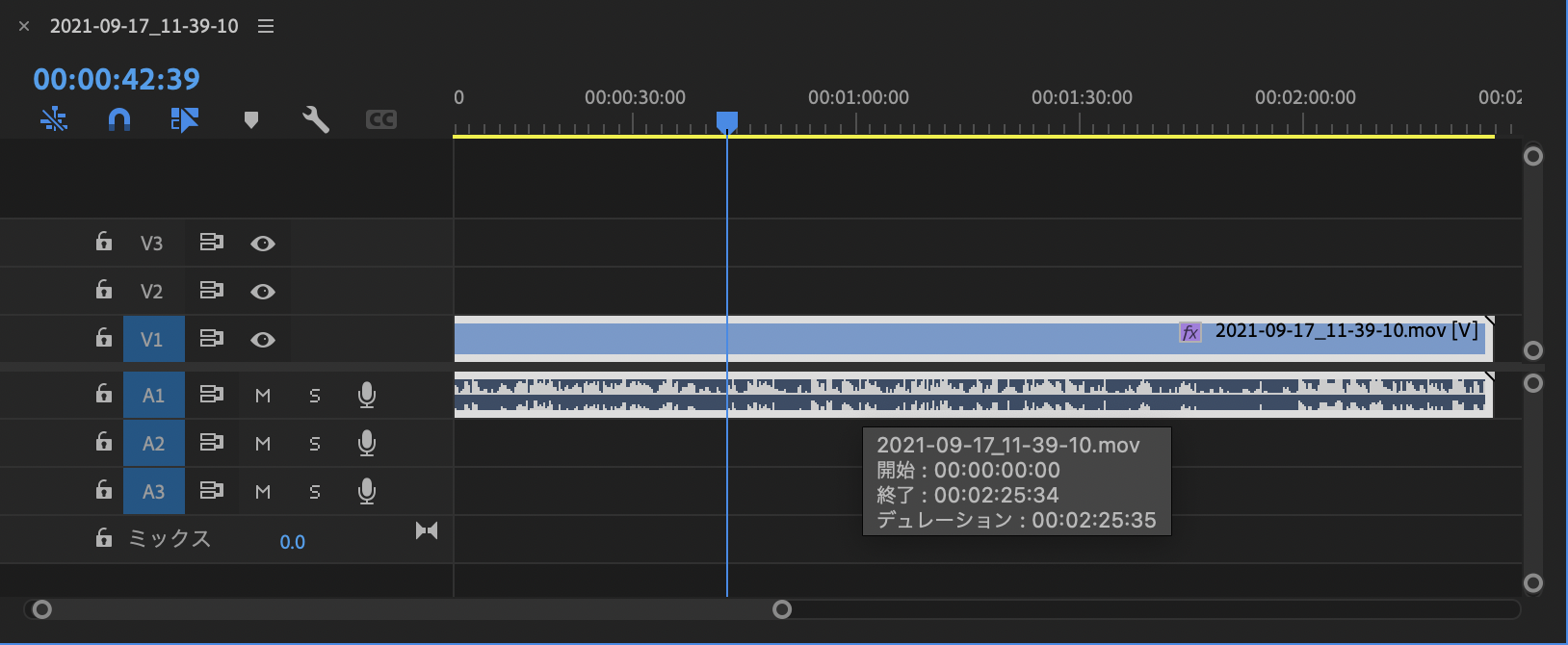
- 動画全体を文字起こしをしたくない場合は、イン・アウトを設定して範囲を指定ください。それぞれIキー、Oキーを押すと設定できます。
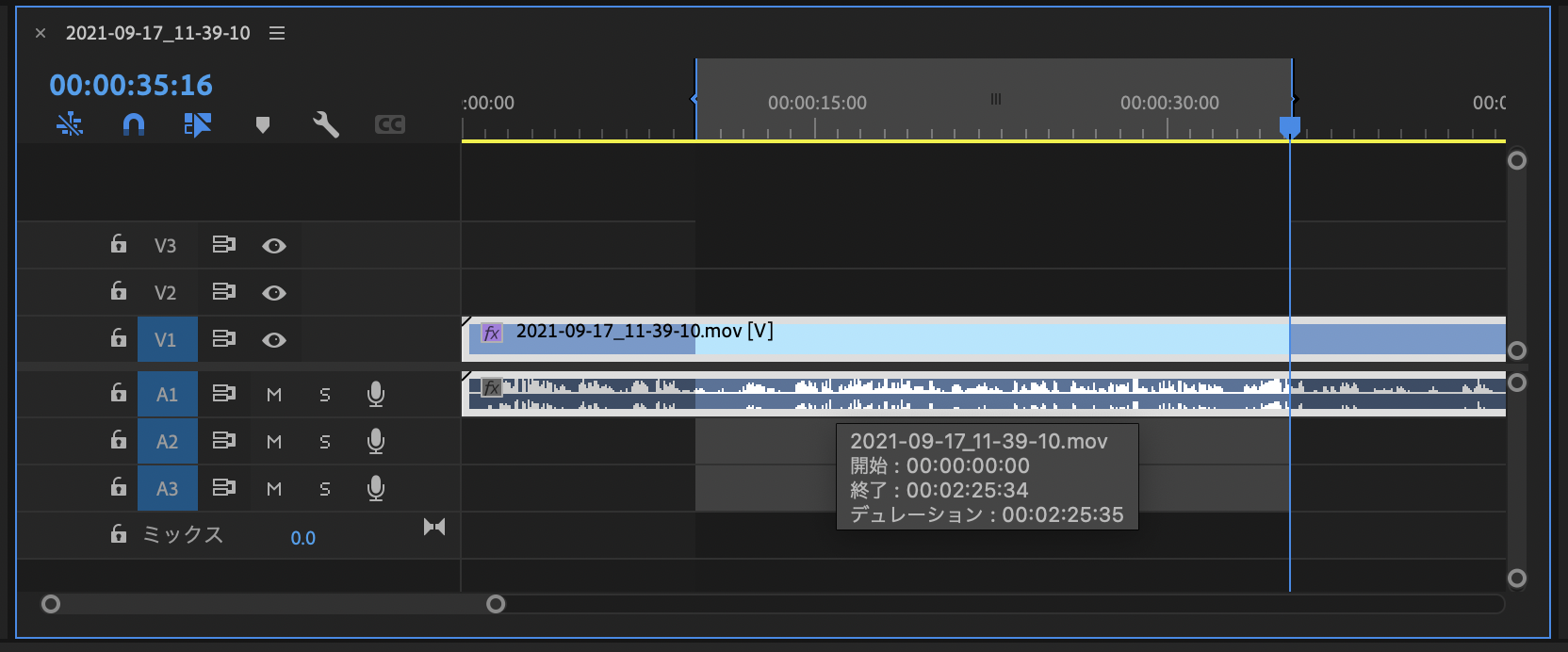
文字起こしをする
さてここからが本題です。
- まずは「テキスト」ウィンドウを開きます。見当たらない場合はメニューバーから「ウィンドウ→テキスト」を選択すれば出てきます。

- 「自動文字起こしを開始」を選択します
- 複数話者がいる場合は「スピーカーを区別します」にチェックをするのがオススメです
- イン・アウトを設定した場合は「インからアウトの間を文字起こし」にチェックをつけてください
- オーディオトラックが複数ある場合(LRなどでチャンネルが複数ある場合等)はミックスを選択したり、1つだけトラックを指定してください

- 「文字起こし開始」を選択して文字起こしをスタート
- そしたら文字起こしが自動で生成されます。
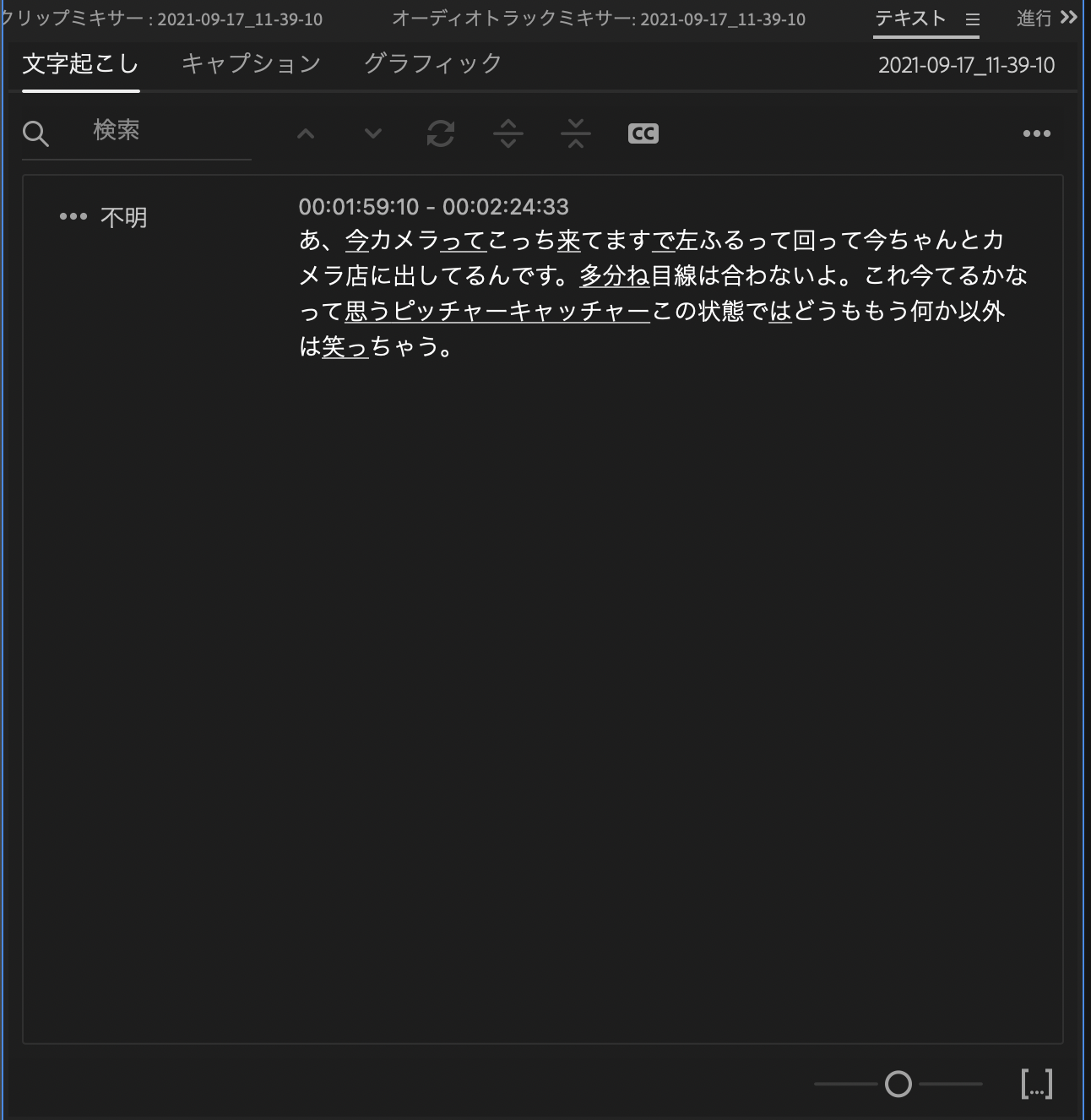
- 書き出して編集したい場合は右上の「・・・」から書き出しができます
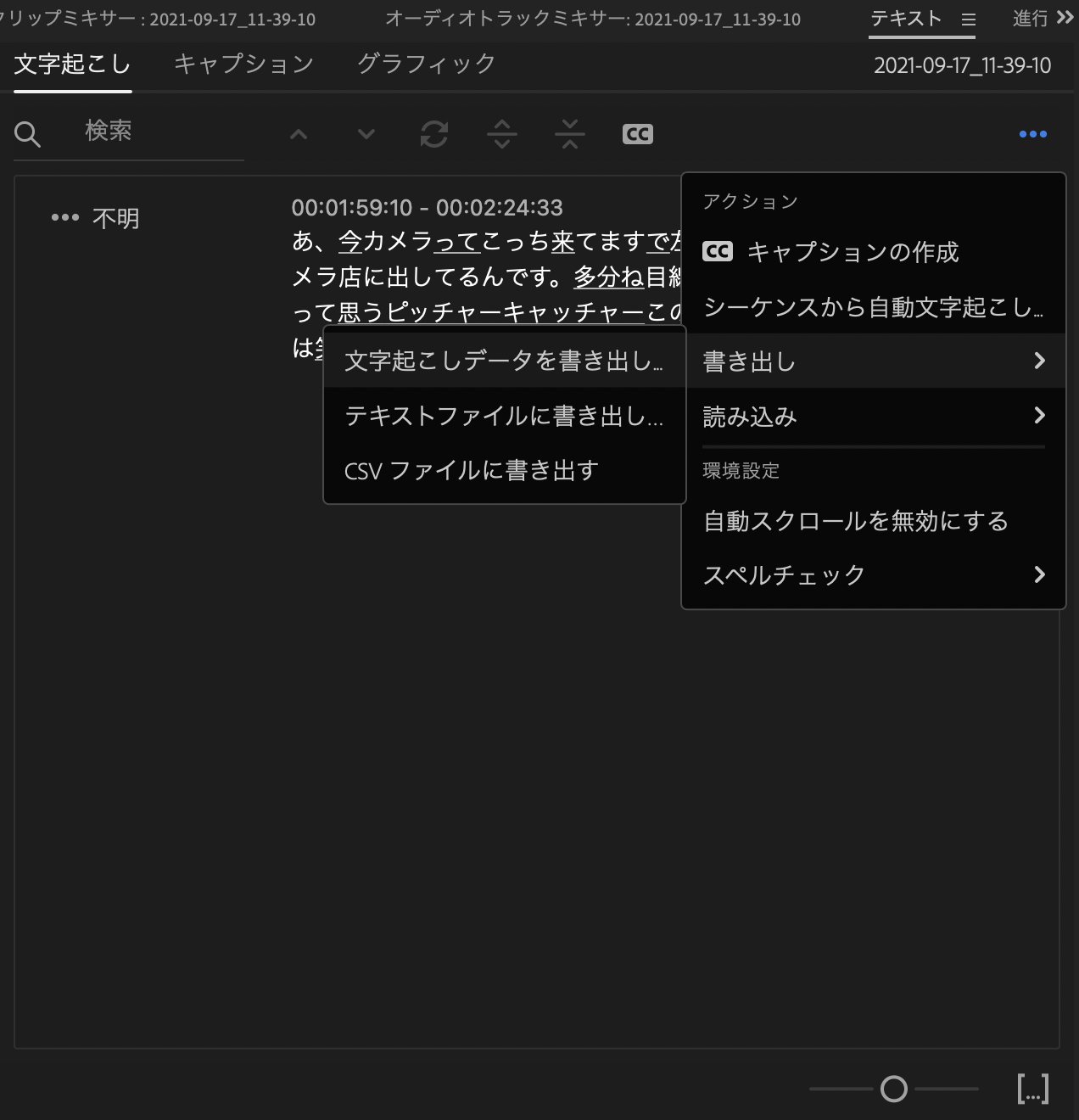
文字起こしテロップとして反映する
- 「キャプションの作成」を選択します
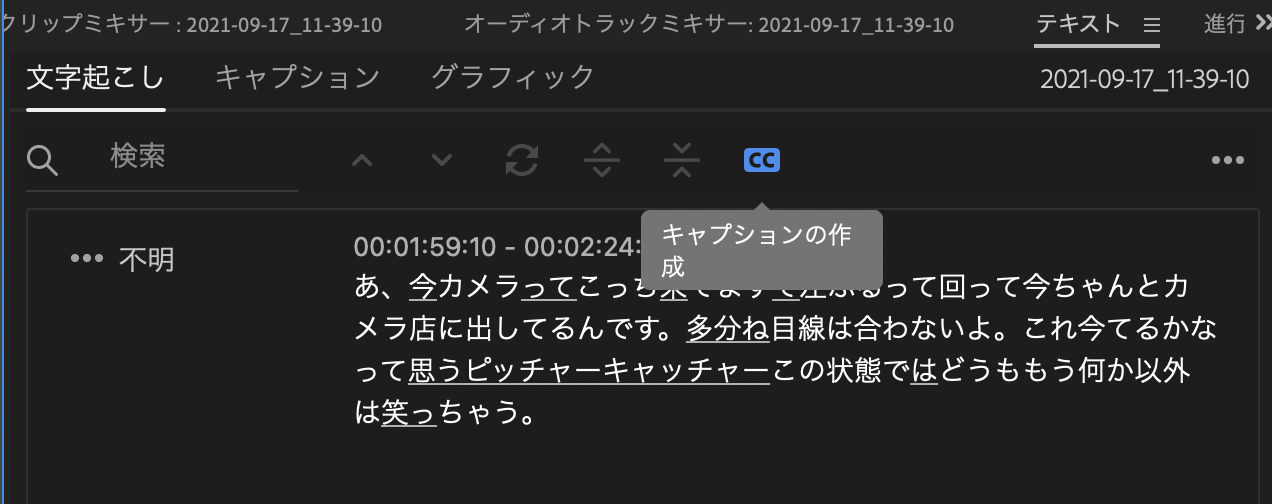
- プリセットを指定します。環境設定で最大文字数などを設定できます。
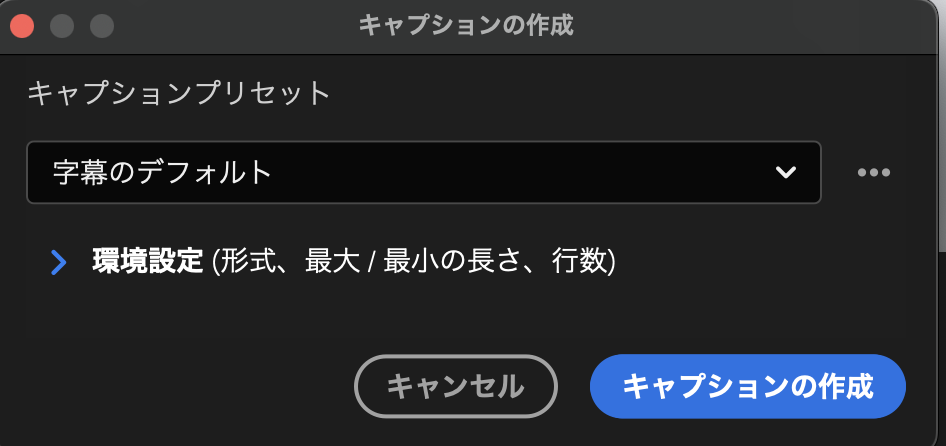
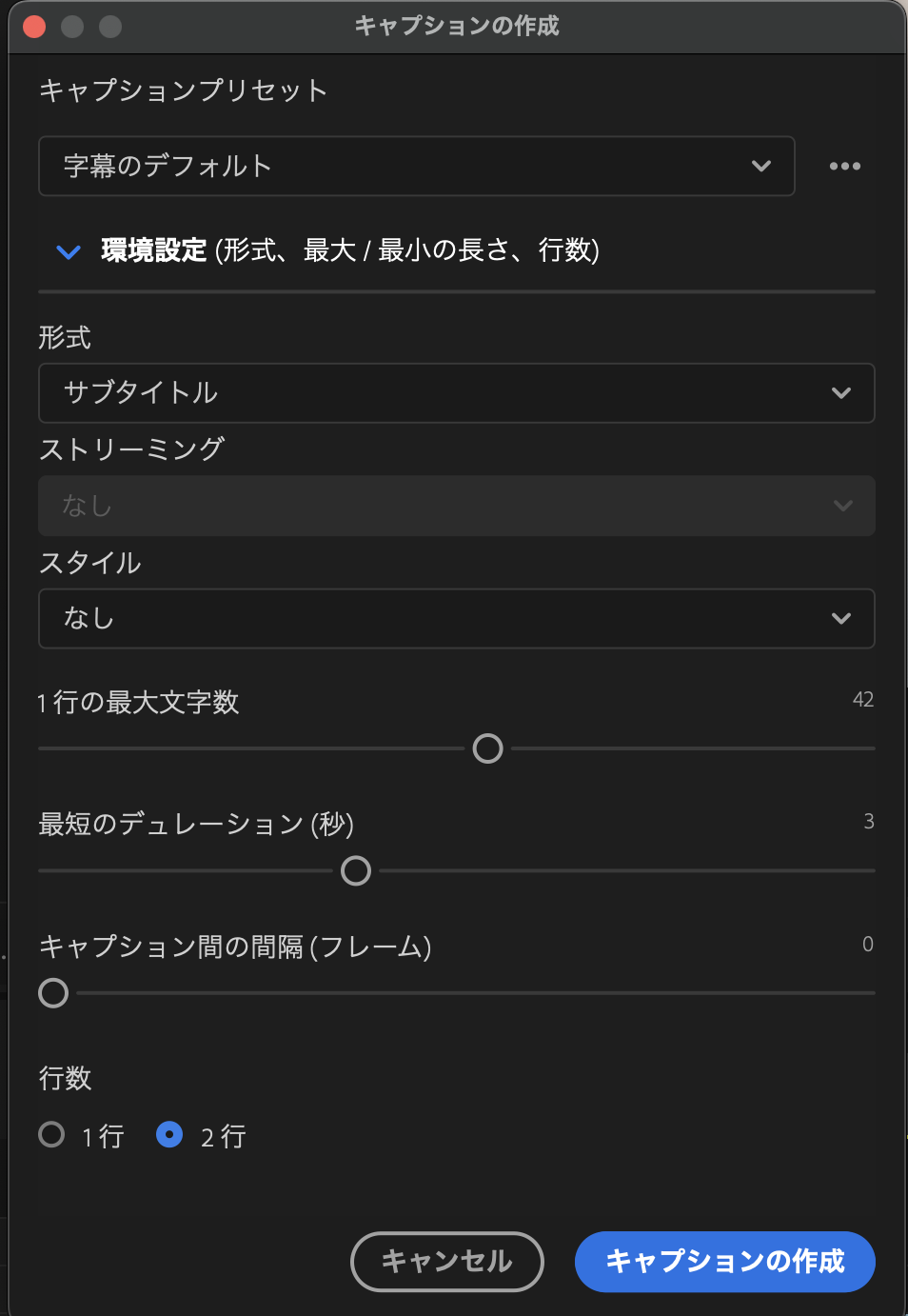
- キャプションの作成を押すと、自動挿入されます。

- デザインやサイズを変更したい場合は、生成されたキャプションを選択してから「エッセンシャルグラフィックス」のウィンドウを開いて編集してください。
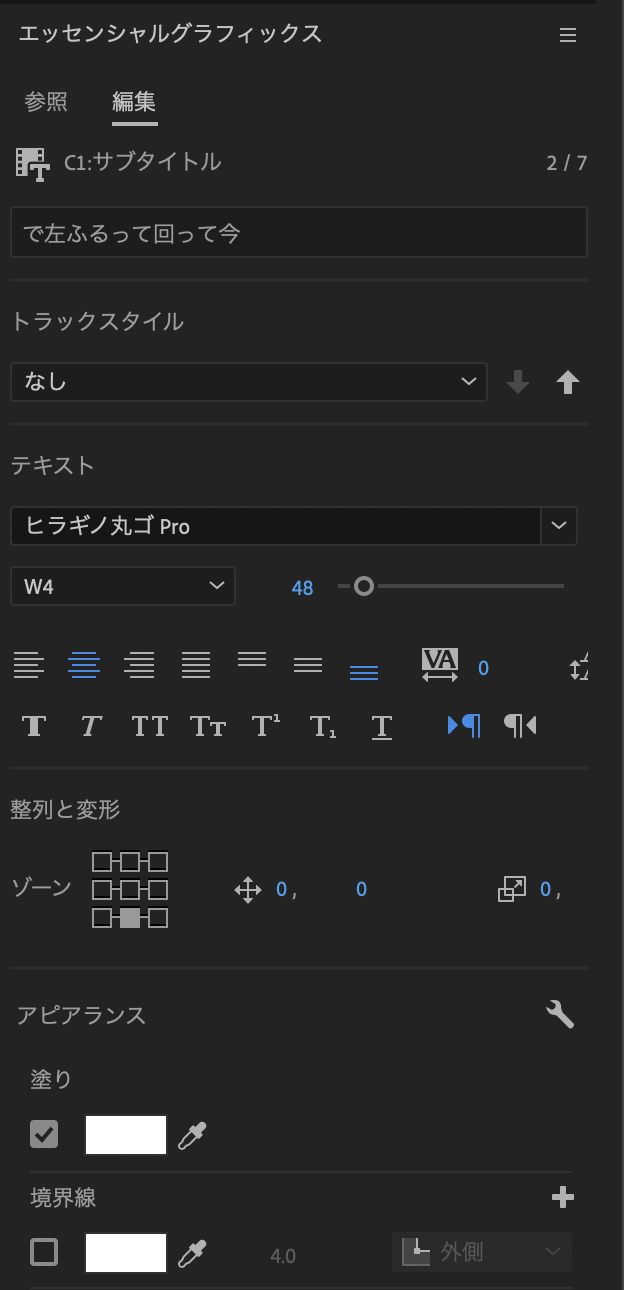
動画を書き出す
- キャプションを有効にしていないと動画の書き出しに反映されないので、お気をつけください!

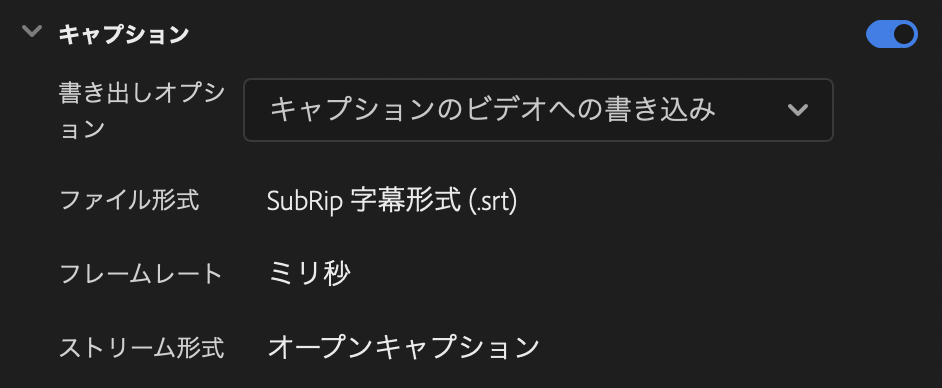
以上、Premiere Pro を使った自動文字文字起こしの方法でした!
マイクの質が悪くて聞き取りづらかったり、ボソボソした喋りになると精度が落ちたりするのでご注意を!
![[Premiere Pro] LUT(ルックアップテーブル)についてまとめてみた](/assets/ogp/premiere_lut_ki_20230507.webp)
![[Premiere Pro] よく使うショートカット集](/assets/ogp/premiere_shortcut-key_ki_20230521.webp)
![[Premiere Pro] もうエンコードで失敗しない!シーケンスの設定方法](/assets/ogp/premiere_sequence_ki_20230409.webp)